
The days of bad smartphone videos are long gone. Your iPhone or Android phone is a capable video recorder, even offering different frame rate options in the native camera settings. Filmic Pro makes things a little simpler, however, and adds additional controls you wouldn't find on your device alone.
Frame rate is a term used to describe how many frames, or images, appear in each second of the video, which is where "fps," or frames per second, comes into use. Whether the video is something personal for social media, a short film, a television show, or a blockbuster movie, it doesn't matter, frame rate works the same for each.
If you choose 24 fps, Filmic Pro's default setting for new projects, you'll be shooting at the same frame rate as most Hollywood movies. Choose something a little higher, say 120 or 240 fps, and you can create some crazy slow-motion videos, especially if you set your playback frequency to something much slower.
Accessing the Frame Rate Options
Accessing frame rate controls is simple. First, tap the settings cog in the bottom right, then select "FrameRate." Make sure you're in the "Standard" tab in the top right of the menu. Here, you'll find all the frame rate options, with Flimic Pro's presets in the top bar — 24, 25, 30, 48, 50, 60, 120, and 240 fps.
There's also a time-lapse setting here, accessible by tapping "Timelapse," that lets you shoot one image every 1, 2, 3, 5, 10, 30, 45, or 60 seconds.
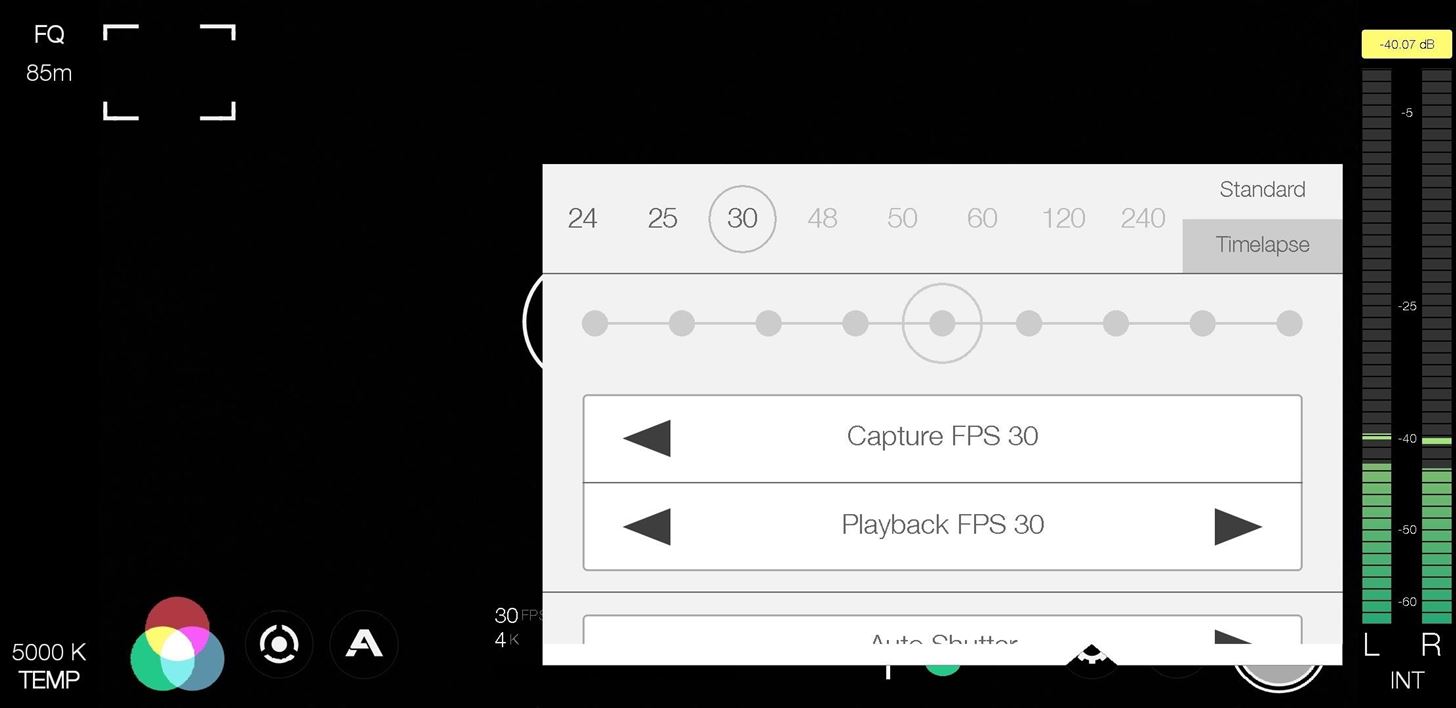
Depending on your device, the number of options visible or not grayed out for the "Standard" tab may vary, even if your default camera can shoot in those speeds. For example, Samsung blocks third parties from accessing all of its built-in options, so you won't be able to shoot in 60 fps at 4K resolution on a Galaxy S9 even though you can with Samsung's camera app. Different processers can make a difference too, so some super slow motion settings, like 960 fps, aren't supported yet here.
Additionally, some of the fps options may be grayed out because you're shooting in the wrong resolution, like. For instance, on an iPhone XS, you can't shoot 120 fps or 240 fps unless you're using 1080p, the same that Apple's own app will limit you to.
Choosing Your Desired Frame Rate
To quickly choose a new frame rate, you can tap any of the black preset numbers at the top of the menu. Doing so will switch the frame rate for both "Capture FPS," the frame rate of your footage, and "Playback FPS," the frame rate that your video will play back in. Your chosen fps is visible in the time code counter, which changes when using time-lapse mode.
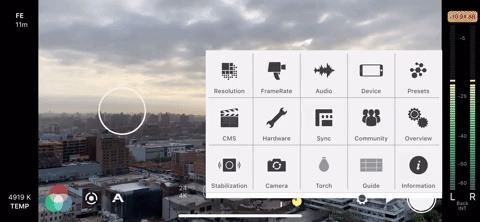
When you choose a frame rate, take a look at the gray circle in the middle of the gray line, called the "Motion Slider." You can use the Motion Slider to decide to shoot in fast motion or slow motion without tapping the screen a ton of times, but it's all dependent on the playback speed.
Moving the Motion Slider all the way left will select a higher capture frame rate, up to 120 fps, while moving it to the far right will achieve a slower capture frame rate, all the way down to 3 fps. As mentioned, the playback frame rate stays the same, so that your final product plays slow or fast, depending on your selected frame rate. If you want to choose a different capture rate and it won't let you, try changing the playback rate first.
Usually, you want these numbers to be the same, but for slow-motion, having your playback frame rate lower than your capture frame rate will produce the desired slow-mo effect. Keep in mind, though, that Filmic Pro will only record sound for your video if both capture and playback rates are in sync. If you're unsure, Filmic will add a red circle around the current frame rate up top if the numbers are out of sync.
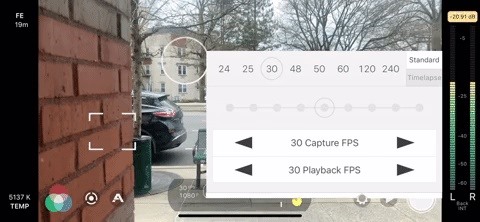
You can also use the arrows to change "Capture FPS" and "Playback FPS" frame by frame. These arrows will change only the item they are attached to, so if you change your capture frame rate, your playback frame rate will drop out of sync.
What Frame Rates Should You Choose?
Depending on your what you want the video to look like, and the platform for which it will be played back on, choosing the right frame rate is essential to getting it just right. Below are some examples or when you might want to use lower or higher frame rates.
- 12 fps: This is the classic speed of older animated films and cartoons. If you want your footage to have that look and feel, choose 12 fps for capture and playback.
- 16 fps: This is the classic speed of old silent films before Hollywood moved on to 24 fps. Shooting with this setting will give your footage a vintage aesthetic.
- 21 fps: This is a speed worth trying if shooting action sequences, as it will look less smooth, more chaotic, and punchier when played back at 24 fps. You could also give 22 fps a try.
- 24 fps: This is the golden standard for Hollywood films, giving your footage a cinematic feel.
- 25 fps: Just like with 24 fps, it will give you a cinematic feel, but it's more suited for PAL regions.
- 30 fps: Shooting at this rate will produce a home movie vibe, and could also match the look of some sitcoms and TV shows.
- 48 fps: This speed creates a heightened sense of reality but can also break the suspension of disbelief that films provide. Hollywood has been experimenting with 48 fps, most notably with Peter Jackson's The Hobbit: An Unexpected Journey. It results in less motion blur and flickering.
- 60 fps: This will also give you that sitcom and TV show feel since a decent amount of studios have switched over to this rate because of better televisions. A lot of commercials also use this rate.
- 120 fps: This rate is the first step to slow-mo videos. Shoot at 120 fps and play it back at 30 or 60 fps, and you've got some slower-than-life footage to present.
- 240 fps: Just like with 120 fps, but the product will be even slower at low playback rates.
Note: If you're shooting slo-mo (e.g., 120 or 240 fps), you'll want to avoid saving these clips to your phone's gallery. While playback in your gallery will be the same as in Filmic Pro, the operating system might retime the footage when sharing from the gallery app, particularly a problem with iOS. You're better off exporting your footage directly from Filmic Pro if shooting at these frame rates.
This article was produced during Gadget Hacks' special coverage on smartphone-based video creator tips for filming and editing. Check out the whole Videography series.
Just updated your iPhone? You'll find new emoji, enhanced security, podcast transcripts, Apple Cash virtual numbers, and other useful features. There are even new additions hidden within Safari. Find out what's new and changed on your iPhone with the iOS 17.4 update.










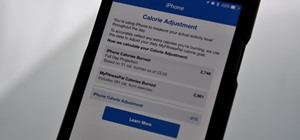
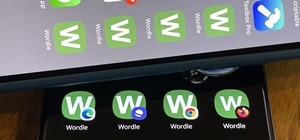
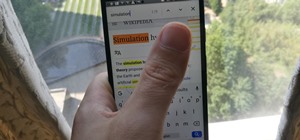


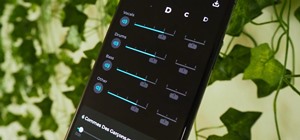
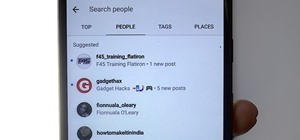



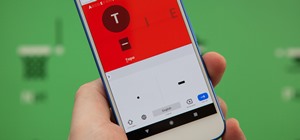


Be the First to Comment
Share Your Thoughts