Choosing a movie to watch at home can be incredibly difficult when you don't already have one in mind. But there's a shortcut for your iPhone that can make it easier to browse your streaming media services for something good to play. More specifically, it lets you browse Netflix and Amazon Prime at the same time.
Yes, there are tons of good categories to sift through in Netflix and Prime Video themselves, but when it comes to top flicks, you're limited by the user ratings on each service, which can vary substantially.
If you connect your paid subscriptions to Apple's TV app for iOS, you can find content from there, but it's not as easy to browse, and you never know if the title you tap on will actually be on Netflix or Prime Video.
The "Pick a Movie" shortcut from mralexhay makes it more convenient to browse Netflix and Prime Video at the same time by searching through genres, popularity, directors, actors, and ratings. And when it comes to ratings for the top films, using the Flickmetrix API, it combines the scores from Rotten Tomatoes, IMDb, Letterboxd, and Metacritic for an overall rating that you could find more useful.
While it's not as versatile as apps such as JustWatch, which don't use combined scores to order flicks but are hooked into more streaming services, it's great if you only have Netflix and Prime Video and would like one less app on your iPhone.
Step 1: Install the 'Pick a Movie' Shortcut
The Pick a Movie shortcut is not found in the "Gallery" tab of the Shortcuts app, but it is hosted on RoutineHub, a site dedicated to hosting user-created shortcuts. You can visit its RoutineHub page to check for updates, or you can use the link below to open it up in your Shortcuts app directly.
- Install: Pick a Movie (free)
When it opens in the Shortcuts app, review the contents in the shortcut's workflow. Doing so is an excellent way to spot actions you may not trust before installing. We've checked out Pick a Movie pretty thoroughly, and it all looks good to us. After reviewing, at the very bottom of the modal window, tap "Add Untrusted Shortcut."
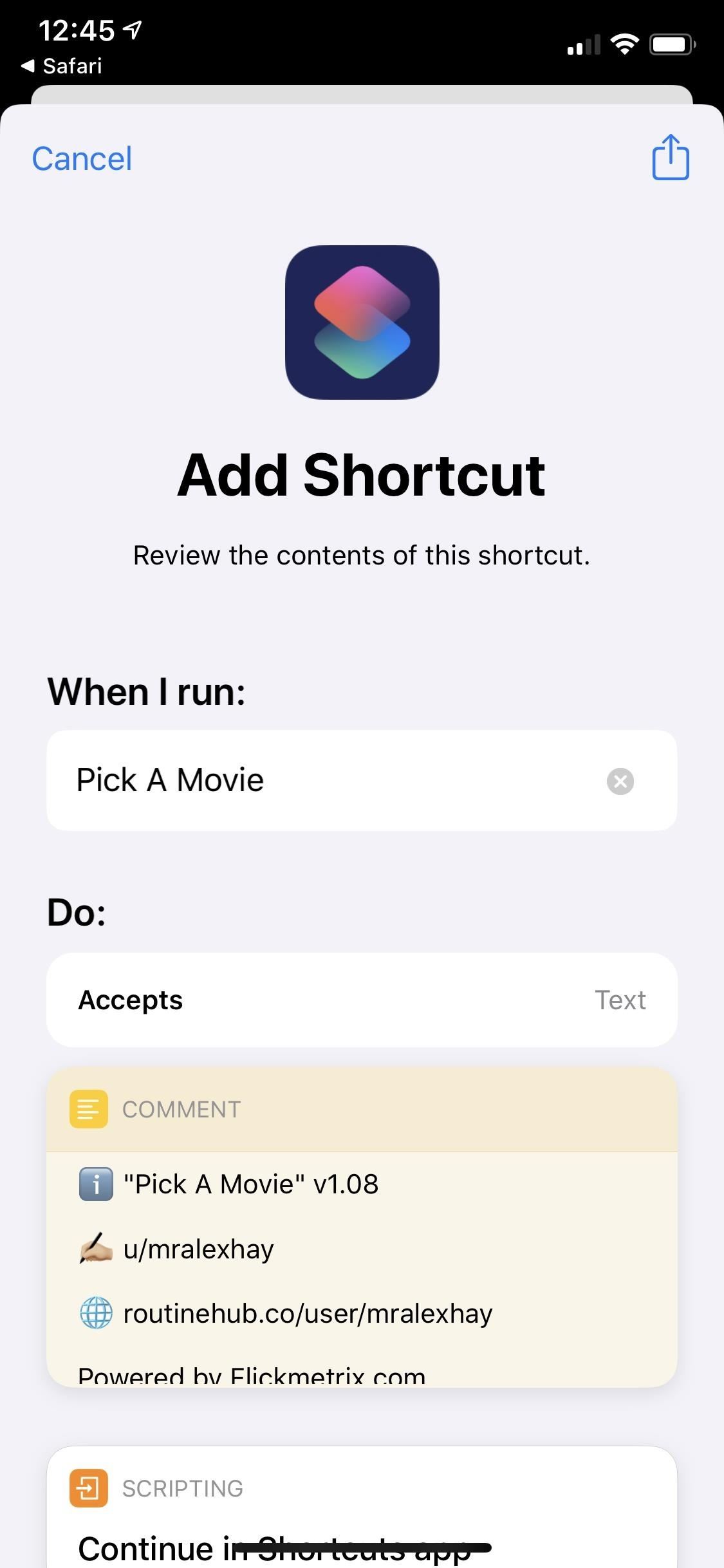
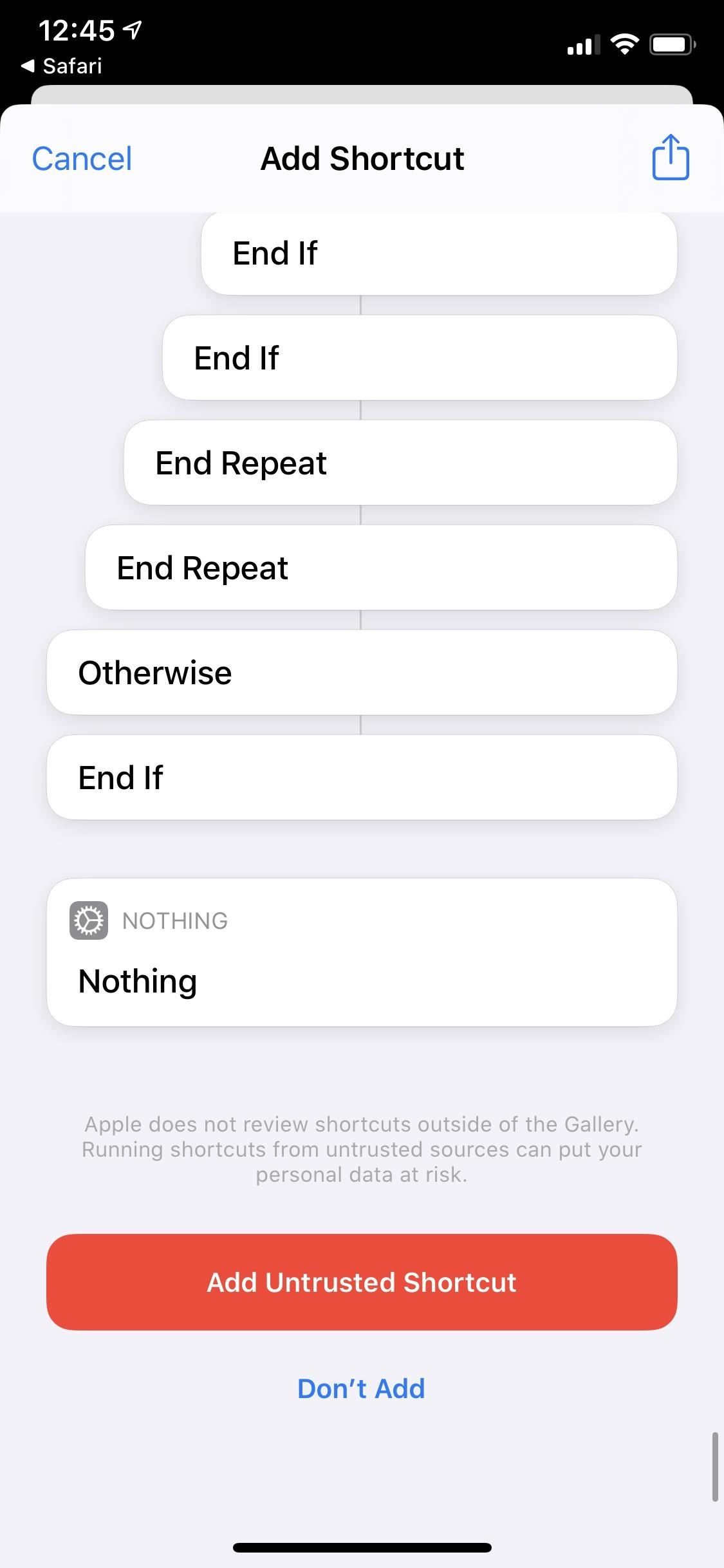
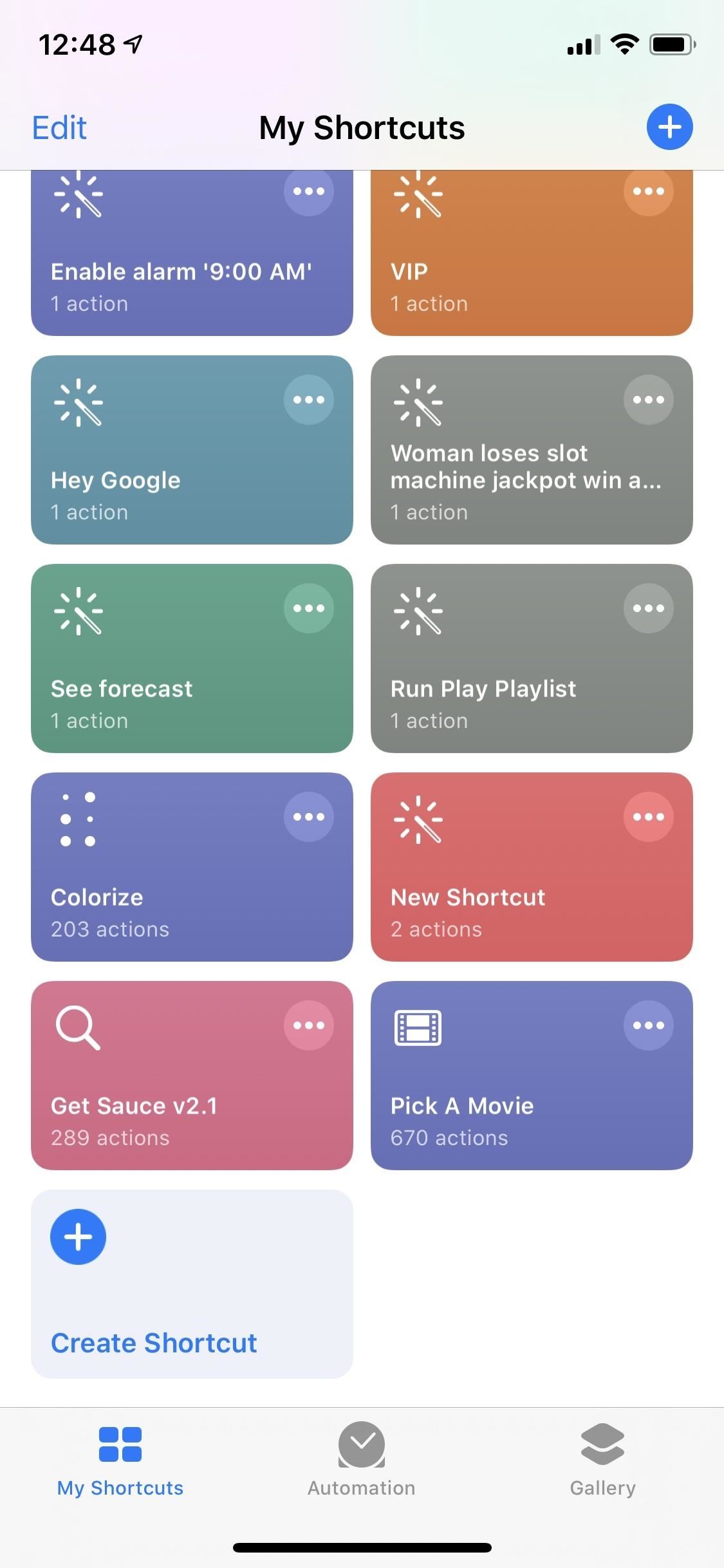
Step 2: Set Up the Basics
Tap on the new shortcut from your "Gallery" tab in the Shortcuts app to run it for the first time. When you do, a prompt will ask you to let it access your iCloud Drive. It needs it to store its associated JSON file (which remembers your preferences) in your "Shortcuts" folder, so tap on "OK" to allow it.
After that, choose the region that you want Pick a Movie to use (a movie that's available to stream in Singapore may not be available in the US and vice versa, for example), and you're all set for now.
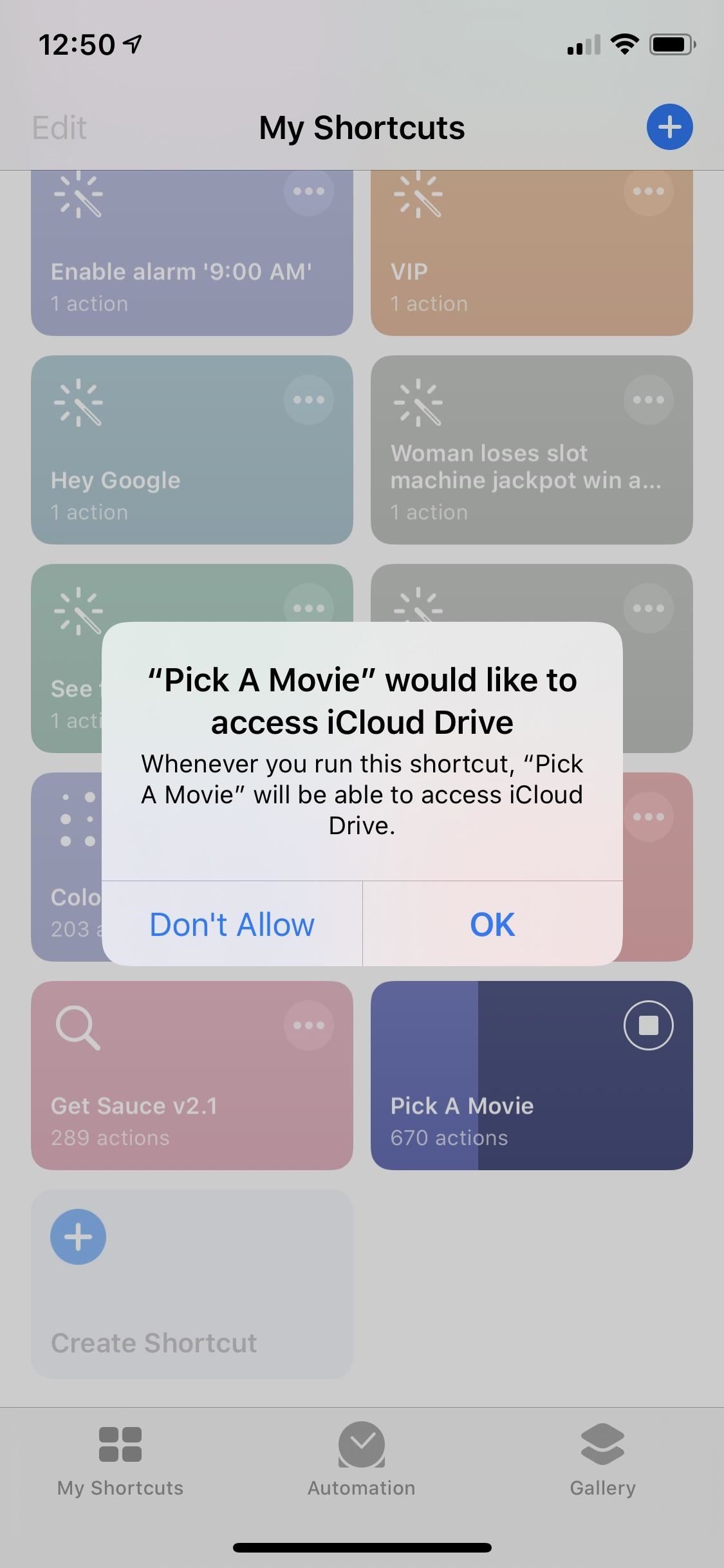
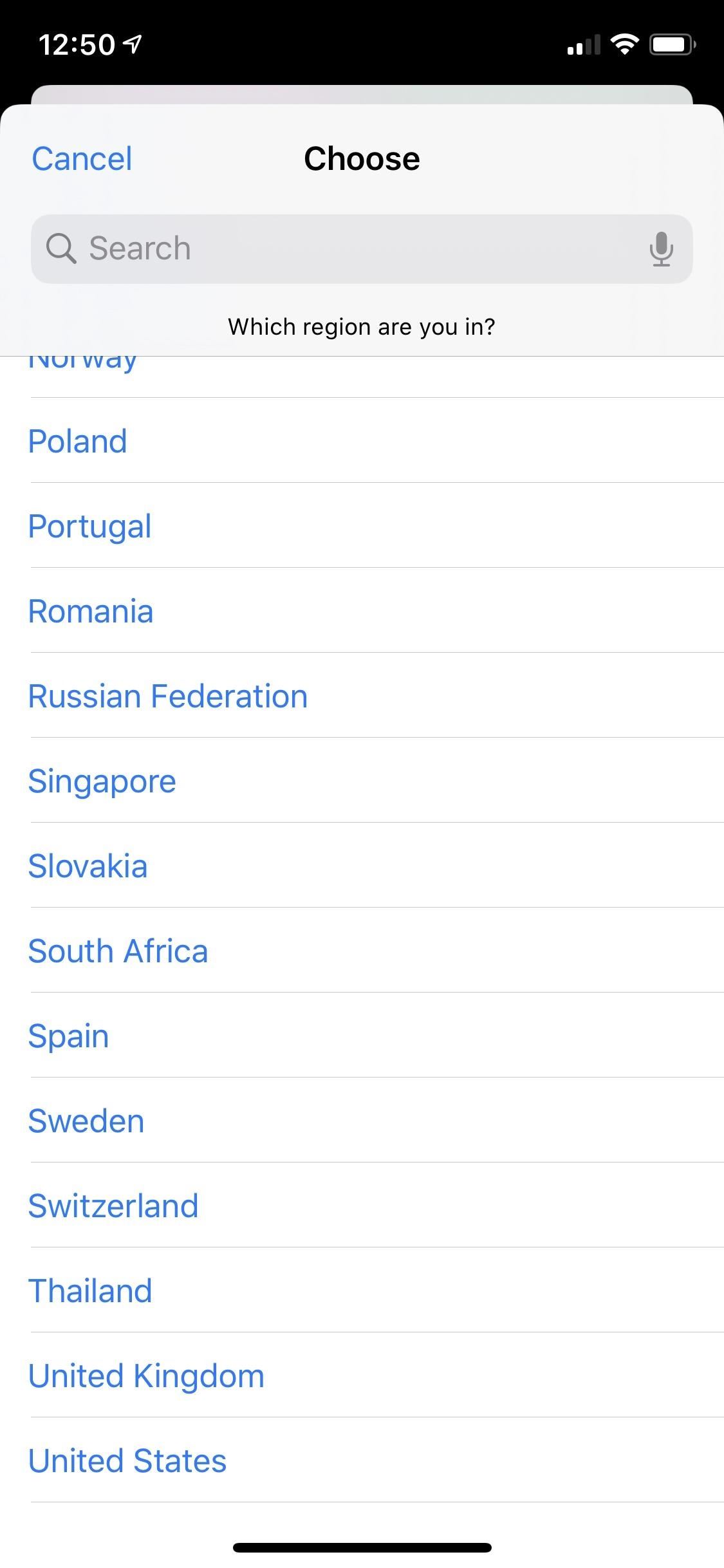
Step 3: Find Some Good Films to Watch
The main menu will appear, and on it, you have seven options to choose from:
• Search: Search for movies, directors, or actors
• Top Movies: The best movies to stream or rent
• Top Streaming: The best movies streaming on Netflix or Amazon Prime
• Top Netflix: The best movies streaming on Netflix
• Top Amazon: The best movies streaming on Amazon Prime
• Lucky Dip: Feeling lucky, punk?
• Preferences: Change your settings
Option 1: Search by Movie, Director, or Actor
If you have a movie, director, or actor in mind, use the "Search" option to type something in. Before we dive into using it, there are a couple of tips you should know when searching.
First, make sure that whatever you type is spelled correctly — or at least spelled how it's supposed to be. If it's mistyped, the shortcut won't find anything. For example, nothing came up when I searched for Daniel Day Lewis, but when I hyphenated Day-Lewis (which is the correct way to spell it), it worked.
Second, if you use only a keyword, such as "bay," you'll get movies with that in the title (e.g., Baywatch) and also films that feature directors or actors with the name Bay (e.g., Michael Bay). The less precise you are, the more options you'll get.
Once you hit "OK" after typing, you can choose to search for titles in several ways:
- All Movies: Movies available to rent or stream on Netflix and Amazon Prime
- Streaming Only: Movies only available to stream on Netflix and Amazon Prime
- Netflix: Movies available exclusively on Netflix
- Amazon Prime: Movies available exclusively on Amazon Prime
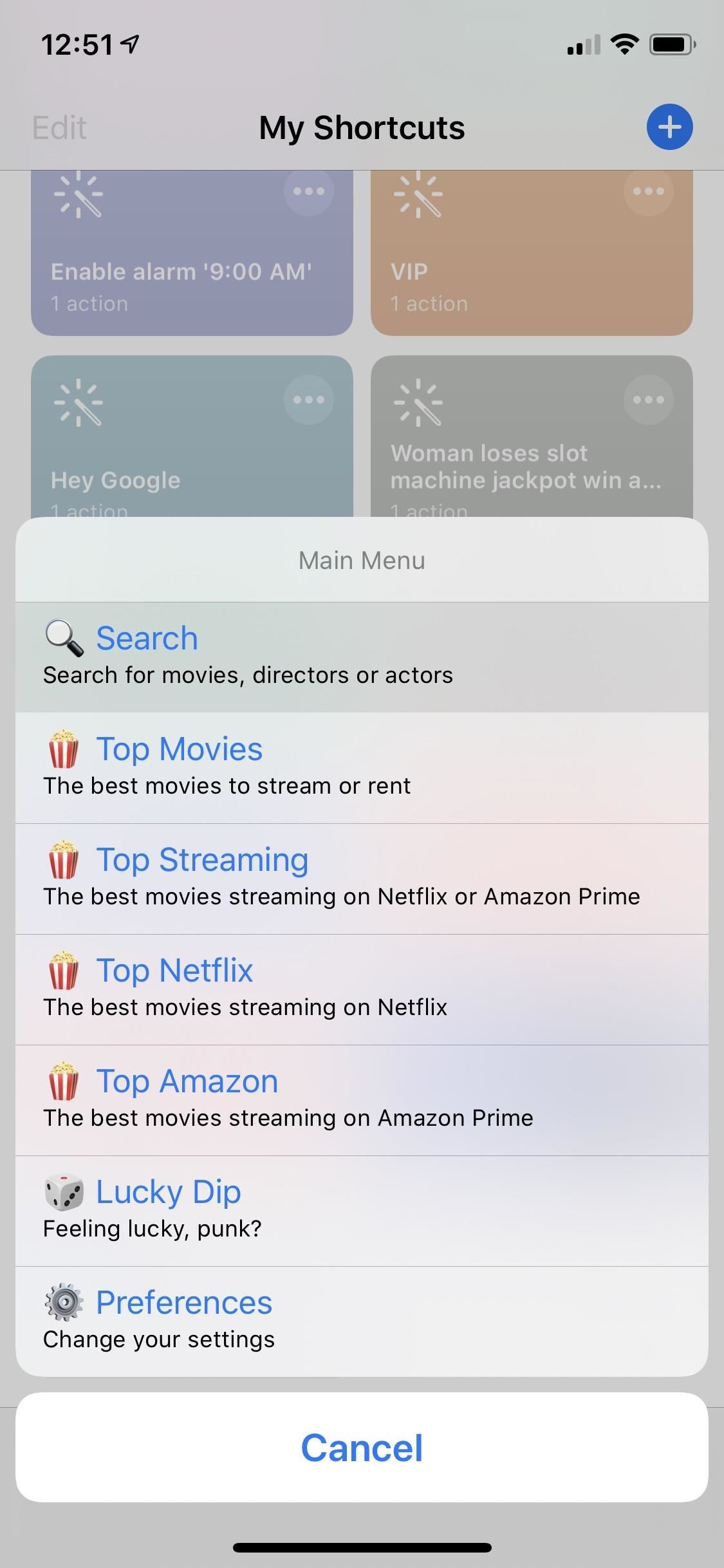
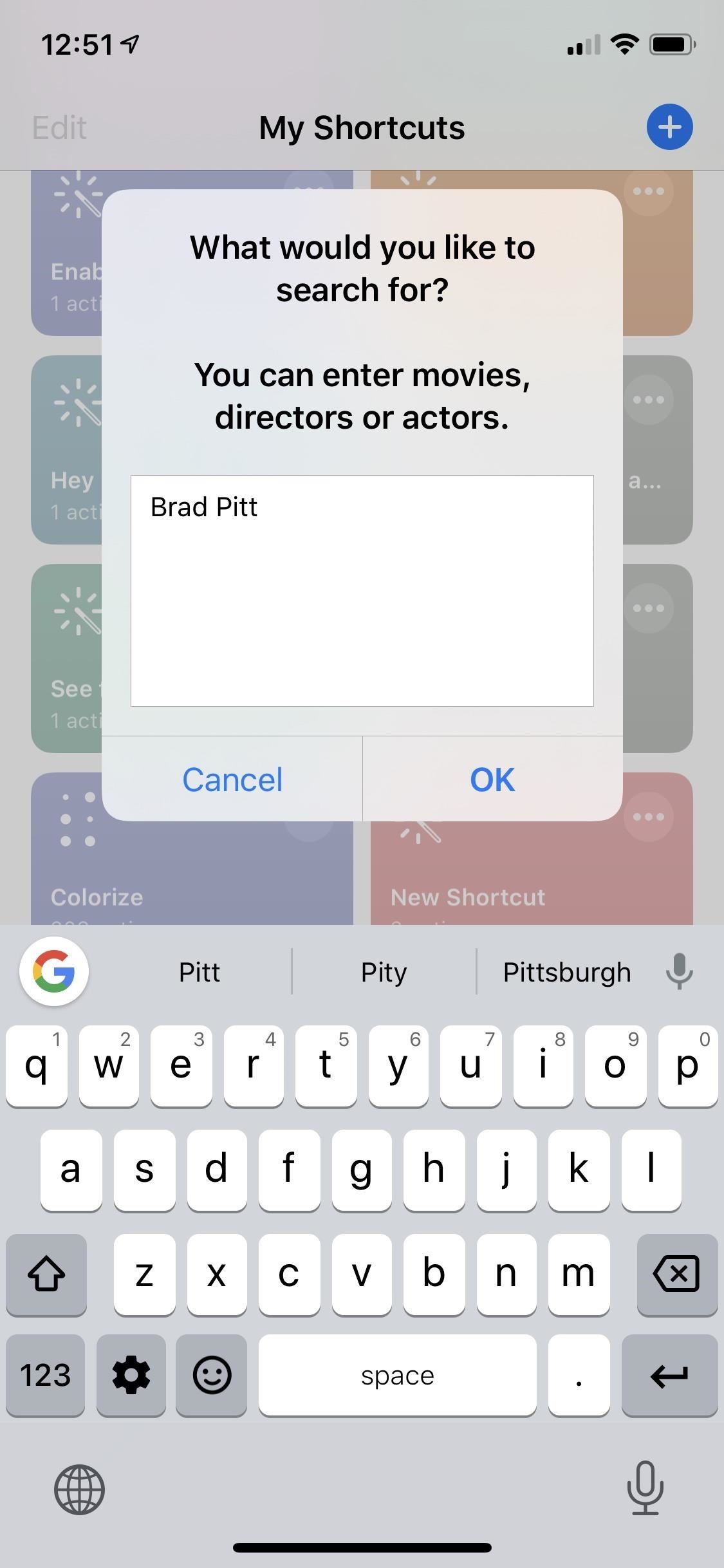
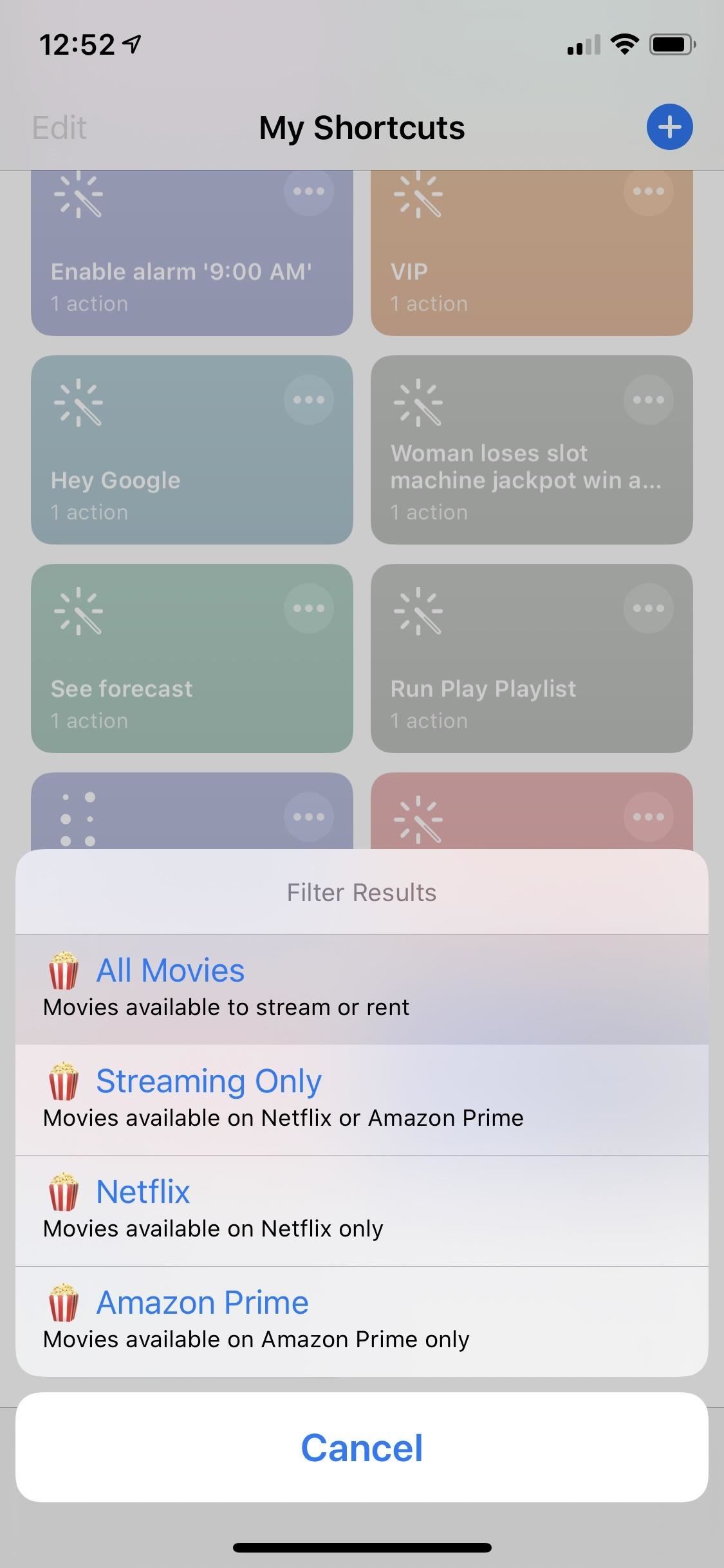
After choosing an option, you'll be asked to give some more permissions for the shortcut to do its job. While you can deny Pick a Movie access to notifications, make sure to allow access to Flickmetrix and TMDB so that the shortcut will actually work.

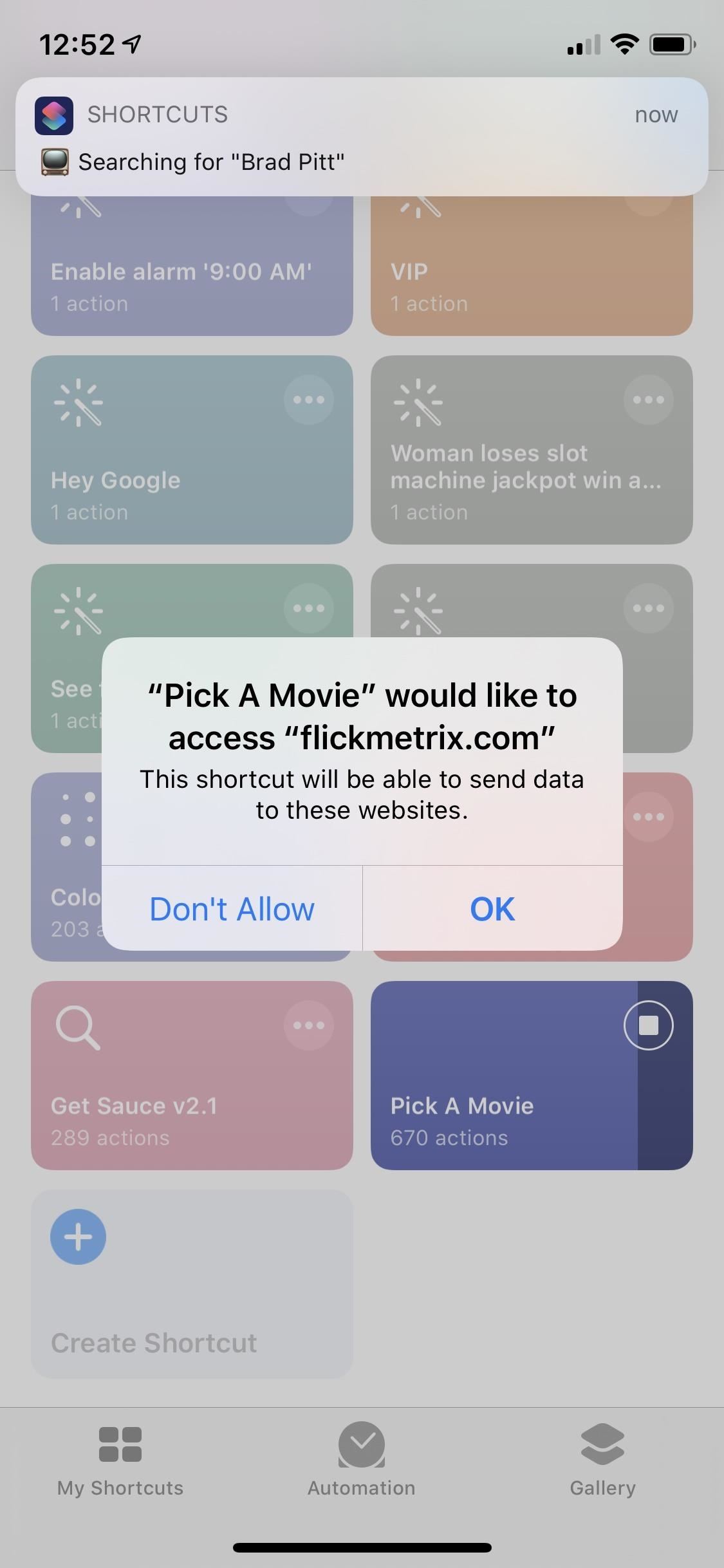
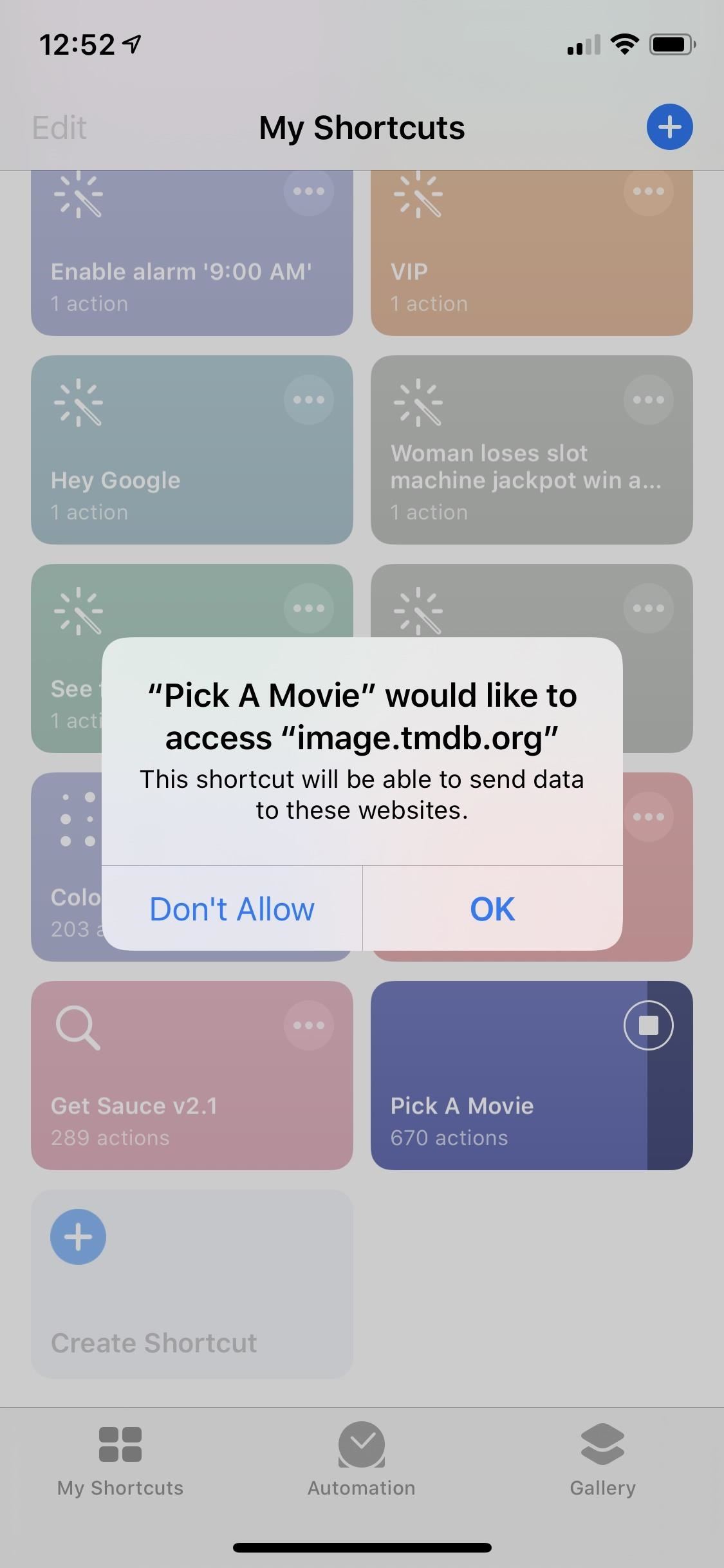
Depending on the option you choose, it may take a few seconds or longer to come back with results. And you'll get a quick notification letting you know it's searching the databases. Below, you can see what movies appear for "Brad Pitt" using the "All Movies" setting. The videos are sorted by the average Pick a Movie rating, which is the average rating across the review platforms that Flickmetrix finds.
For example, Inglourious Basterds is given a 3.9/5 total rating, which is 8.3 + 8.4 + 6.9 + 7.8 = 31.4 ÷ 8 (since the scores are out of 10, it divides by 8 to get an averaged rating out of 5 instead).
If there is a red "X" underneath the title, that means it's not available on either streaming platform. A green check means it's available on either Netflix or Amazon Prime, and it will say which. Tap on a movie, and you'll see a short synopsis of the film at the top. You can also tap "Back" at the bottom of the list if nothing entices you, which takes you back to the Main Menu to start a new search.
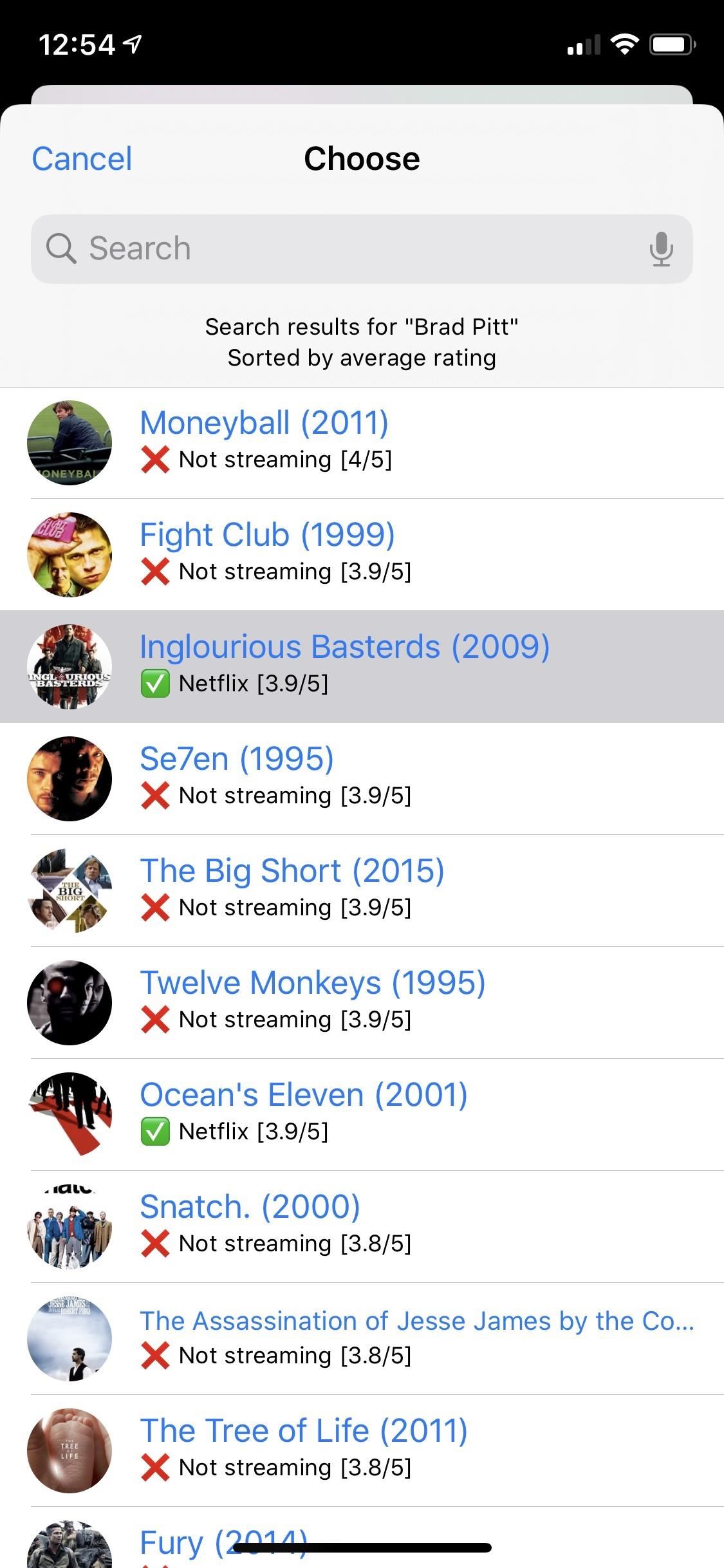
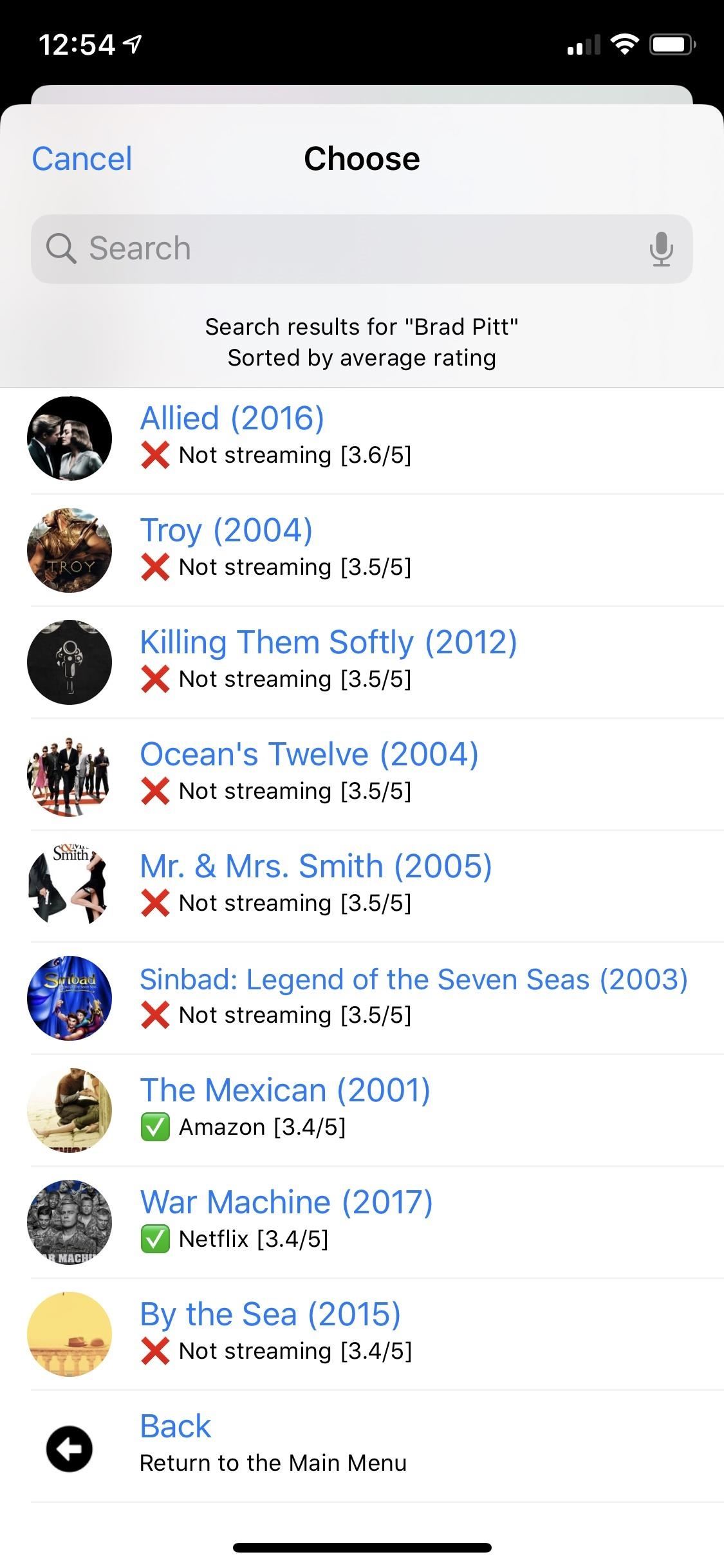
Option 2: Search for Top Movies
If you have no idea about what movie you want to watch but have a genre in mind, you can use the "Top Movies" option, which searches for the highest-rated movies (using the average Pick a Movie score) to stream, rent, or buy on both Netflix and Amazon Prime. After selecting it, choose a genre such as action, adventure, documentary, fantasy, horror, sci-fi, or western, just to name a few.
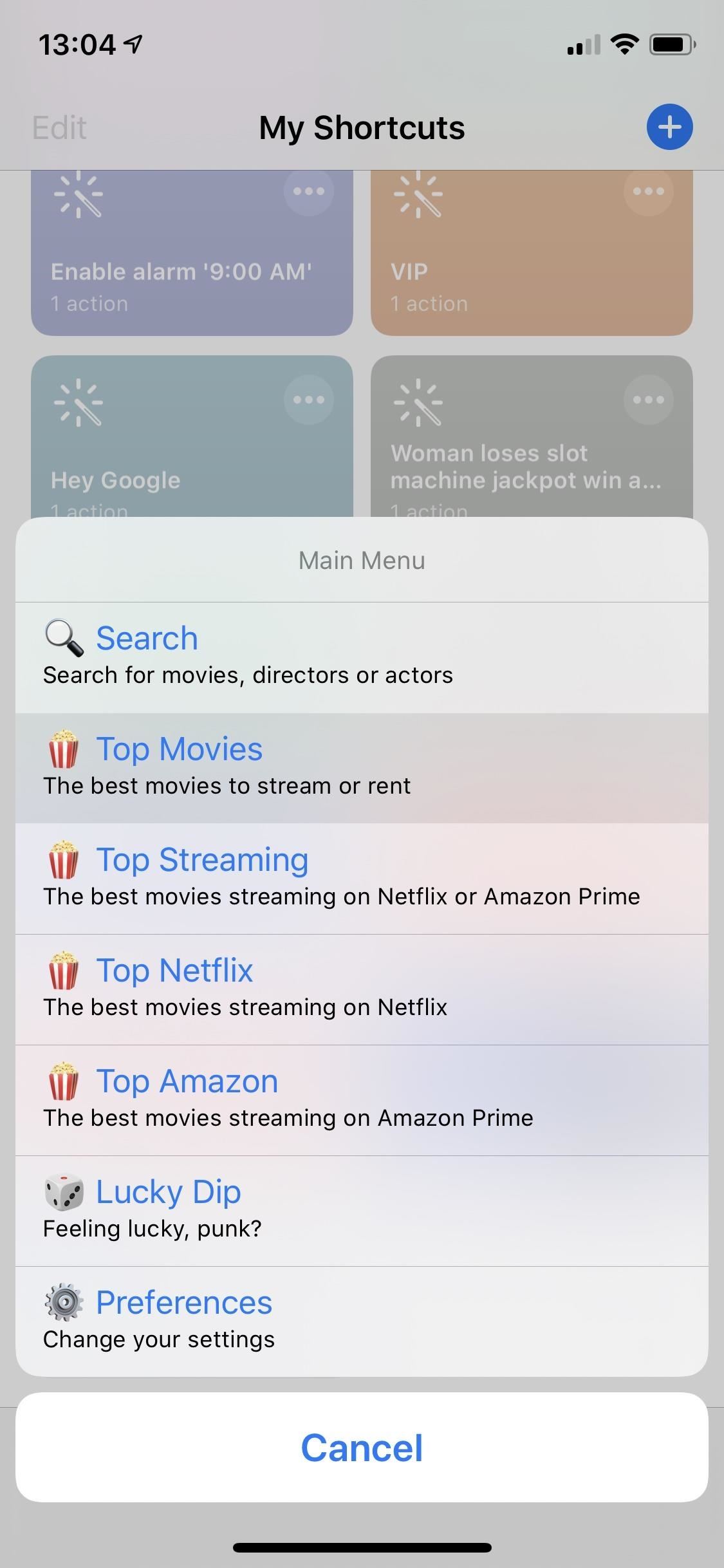
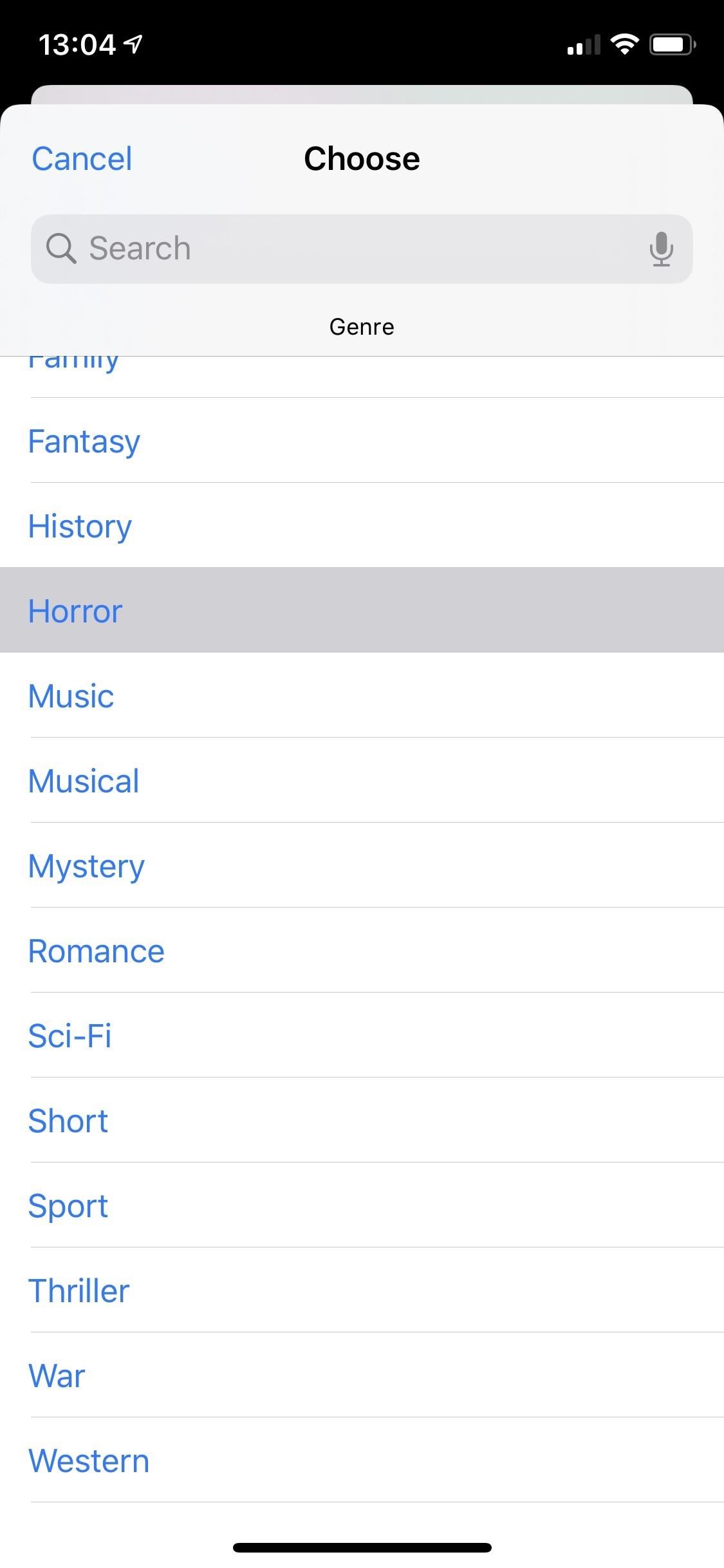
Once you select a genre (I chose horror), pick a timeframe. You'll get a list of the 30 top movies in that genre, sorted by the average rating. If nothing looks good, you can return to the Main Menu.
- All: Searches through every movie made
- New: Searches movies released in the last year
- Recent: Searches movies released in the past 5 years
- Modern: Searches movies released in the past 20 years
- Classic: Searches movies released over 20 years ago
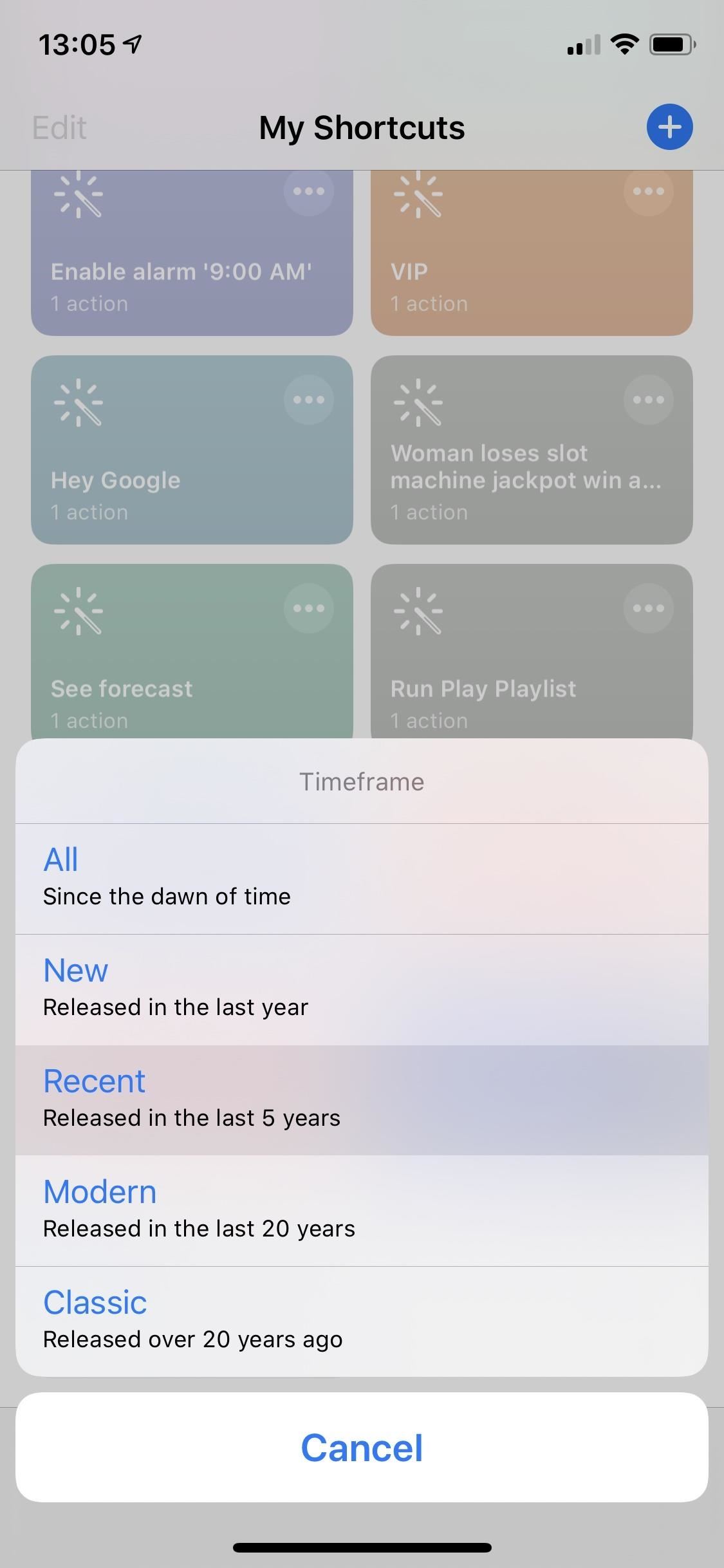
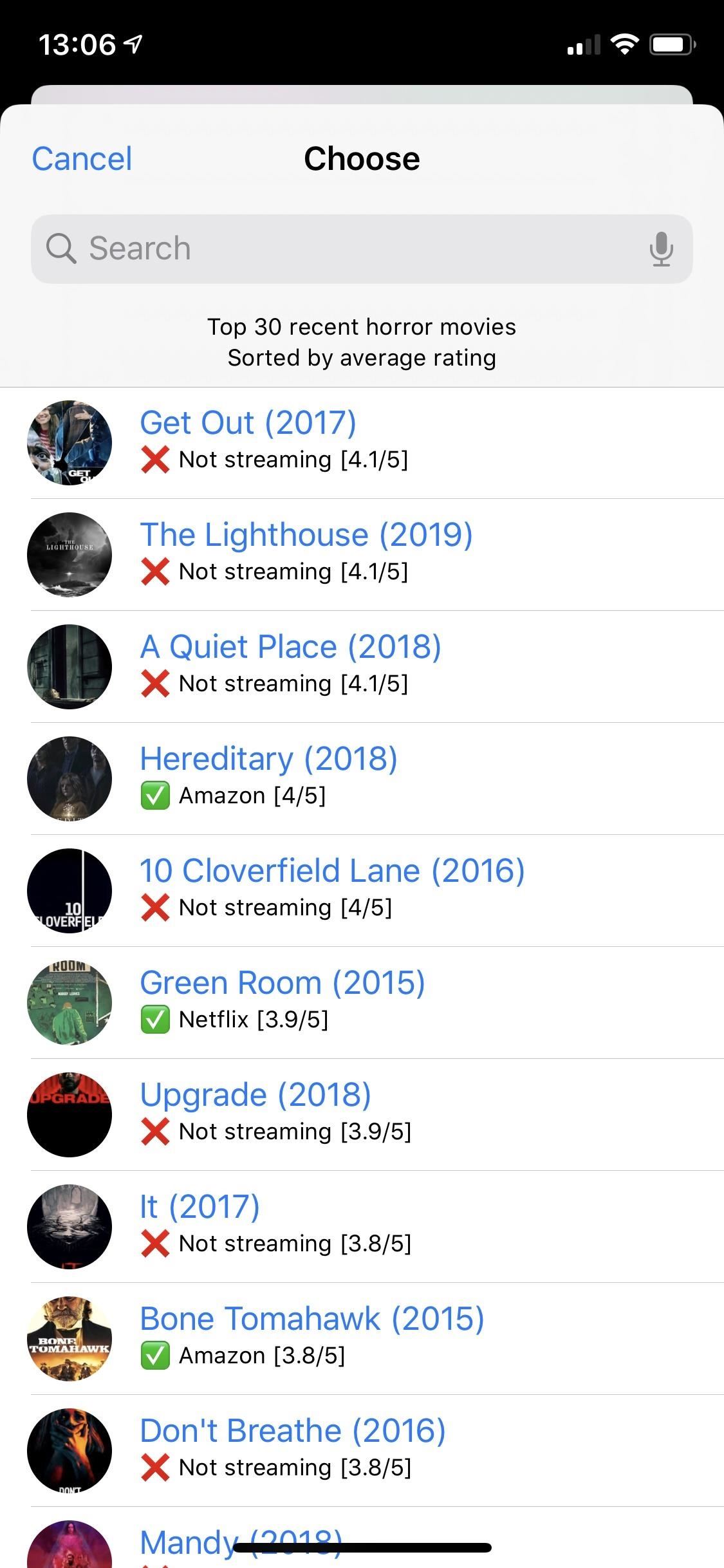
Option 3: Search for Top Streaming Movies
While the "Top Movies" setting features all movies, "Top Streaming" only searches for movies that are free to stream on both Netflix and Amazon Prime, granted you subscribe to them.
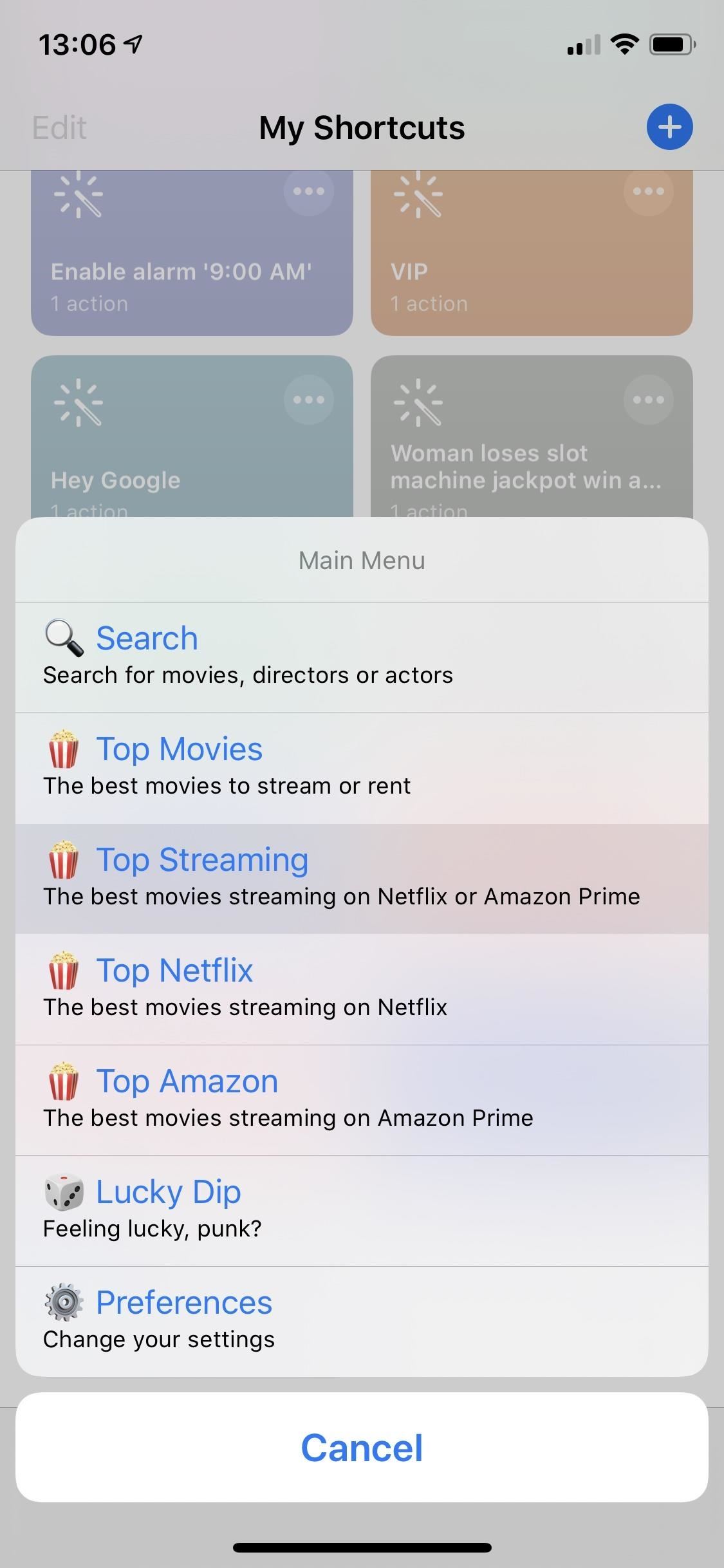
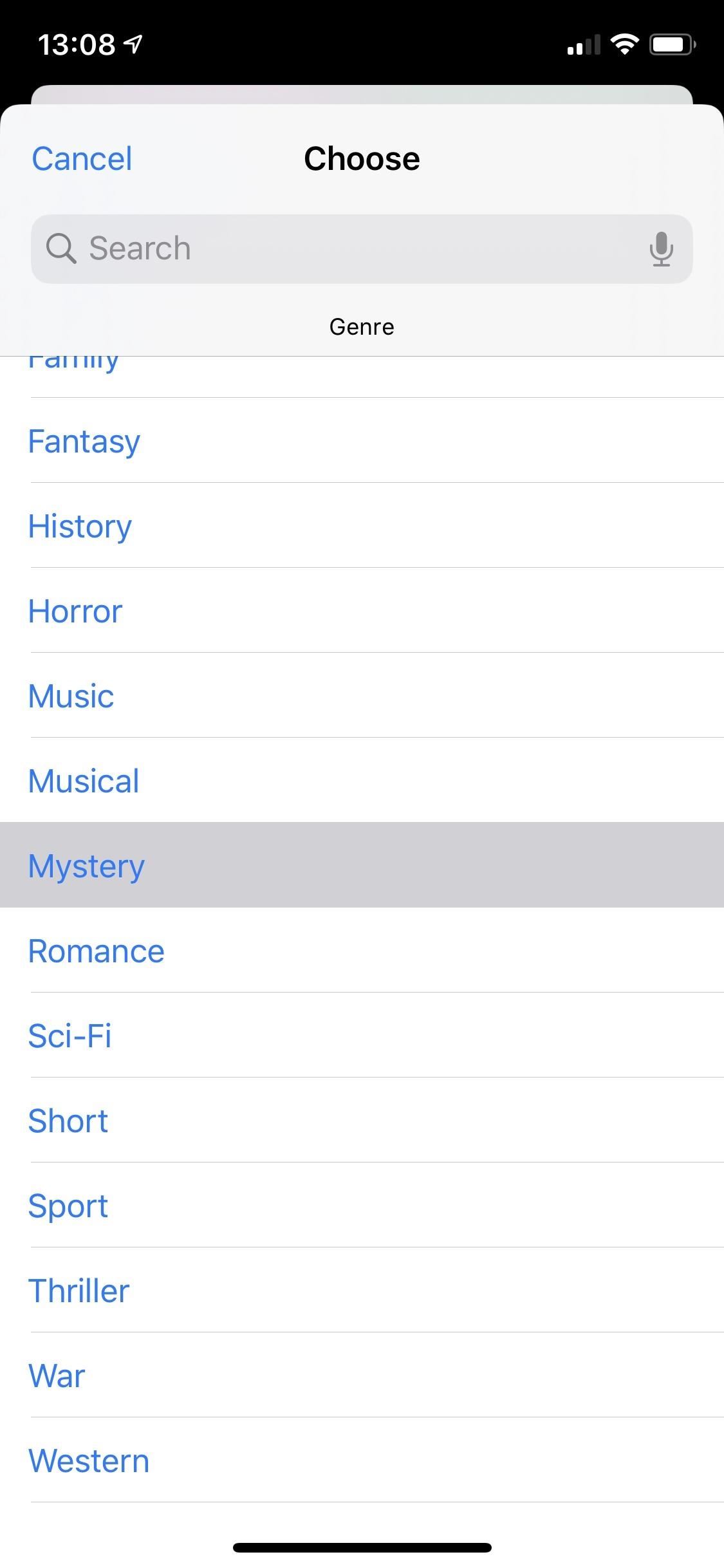
If you use the "Top Streaming" option, select a genre and time frame just like with the previous option, and the top 30 movies available for streaming will appear, sorted by average rating. Again, if nothing looks good, you can return to the Main Menu.
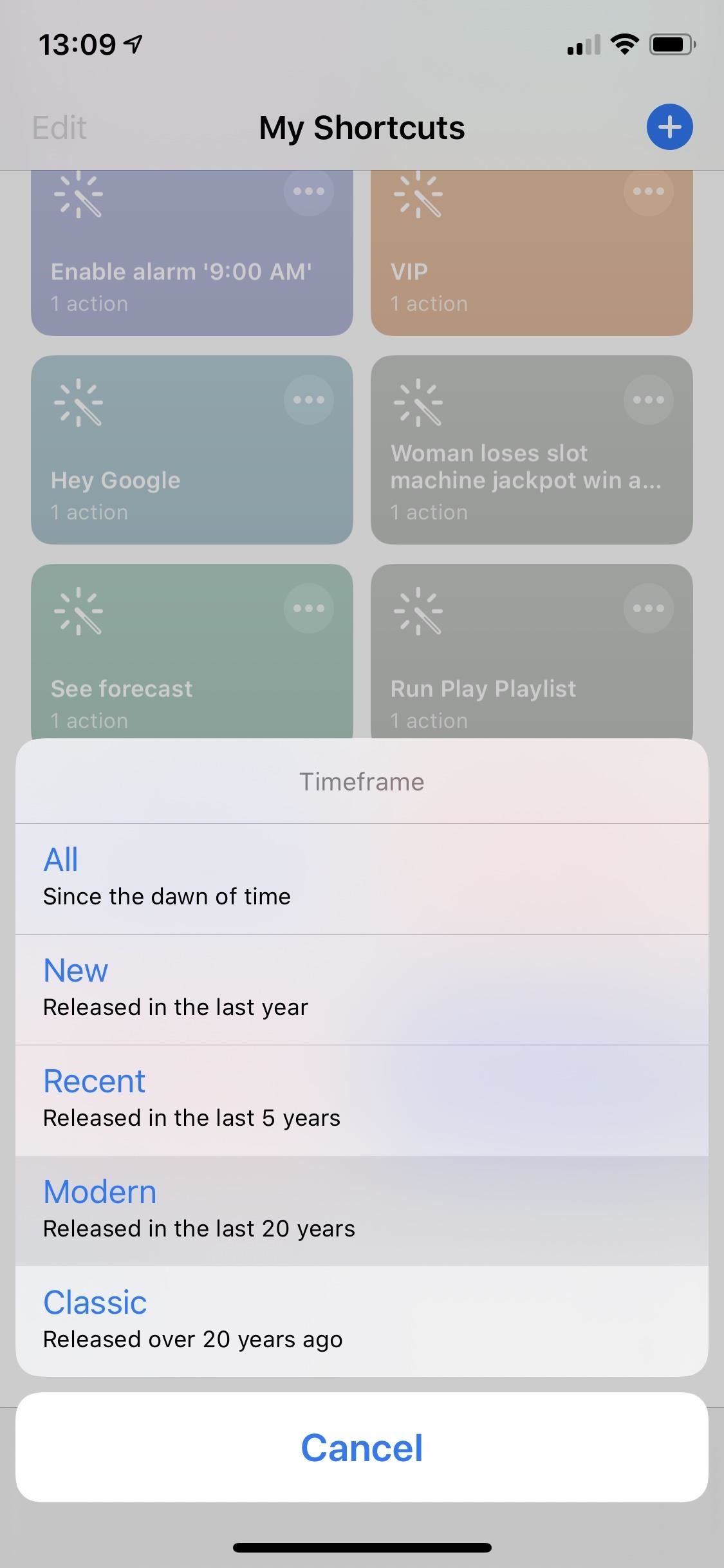
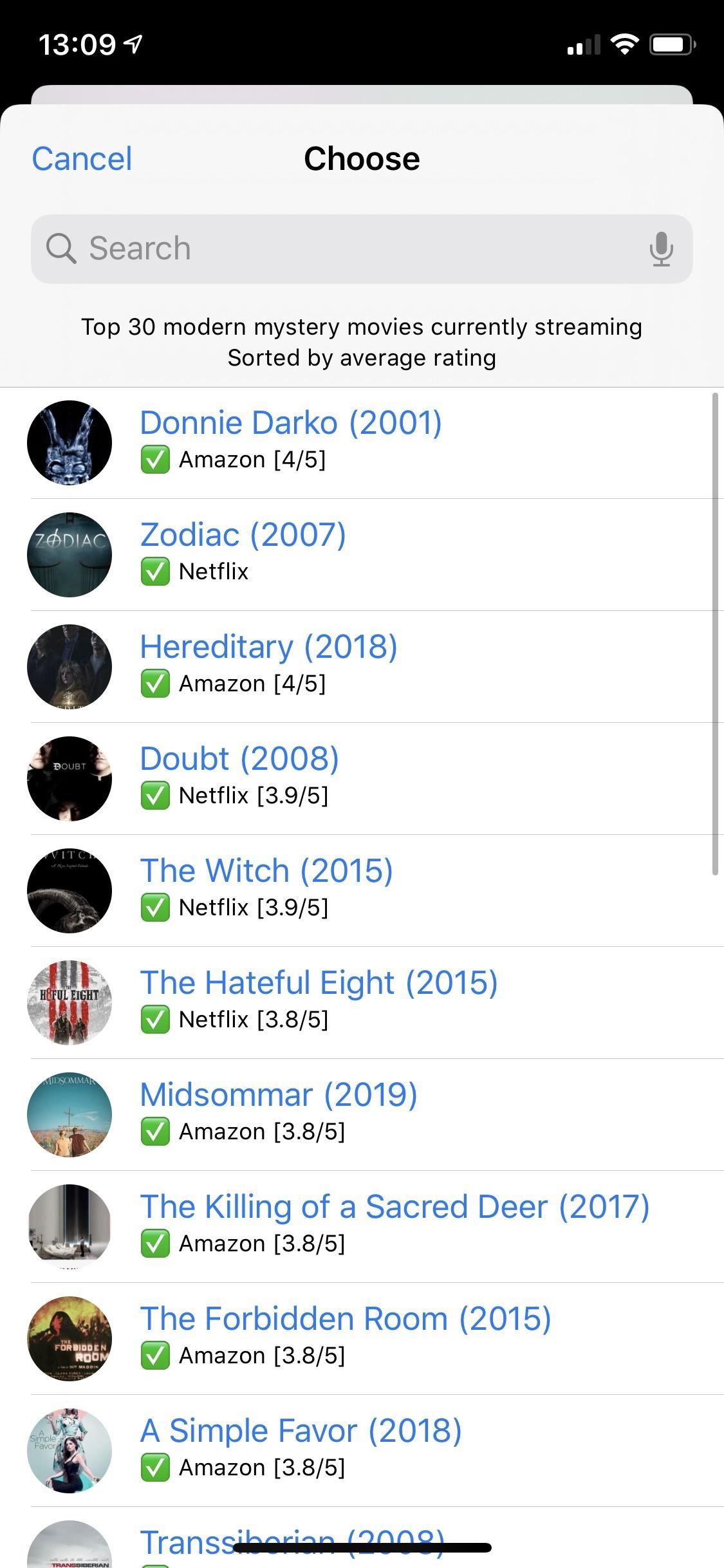
Option 4: Search for Top Movies on Netflix
If you only want to search Netflix for movies, you can do so. In the main menu, tap on "Top Netflix," then choose a genre.
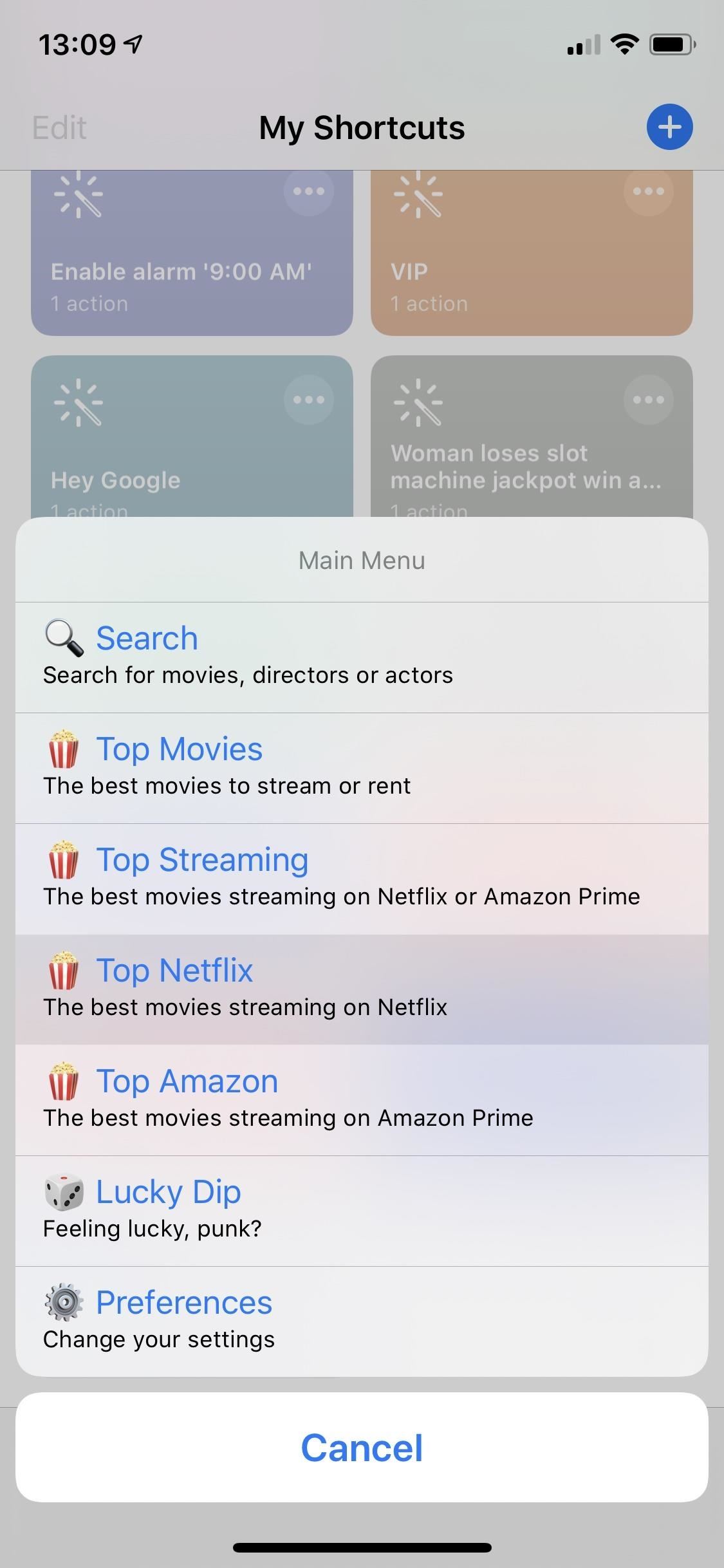
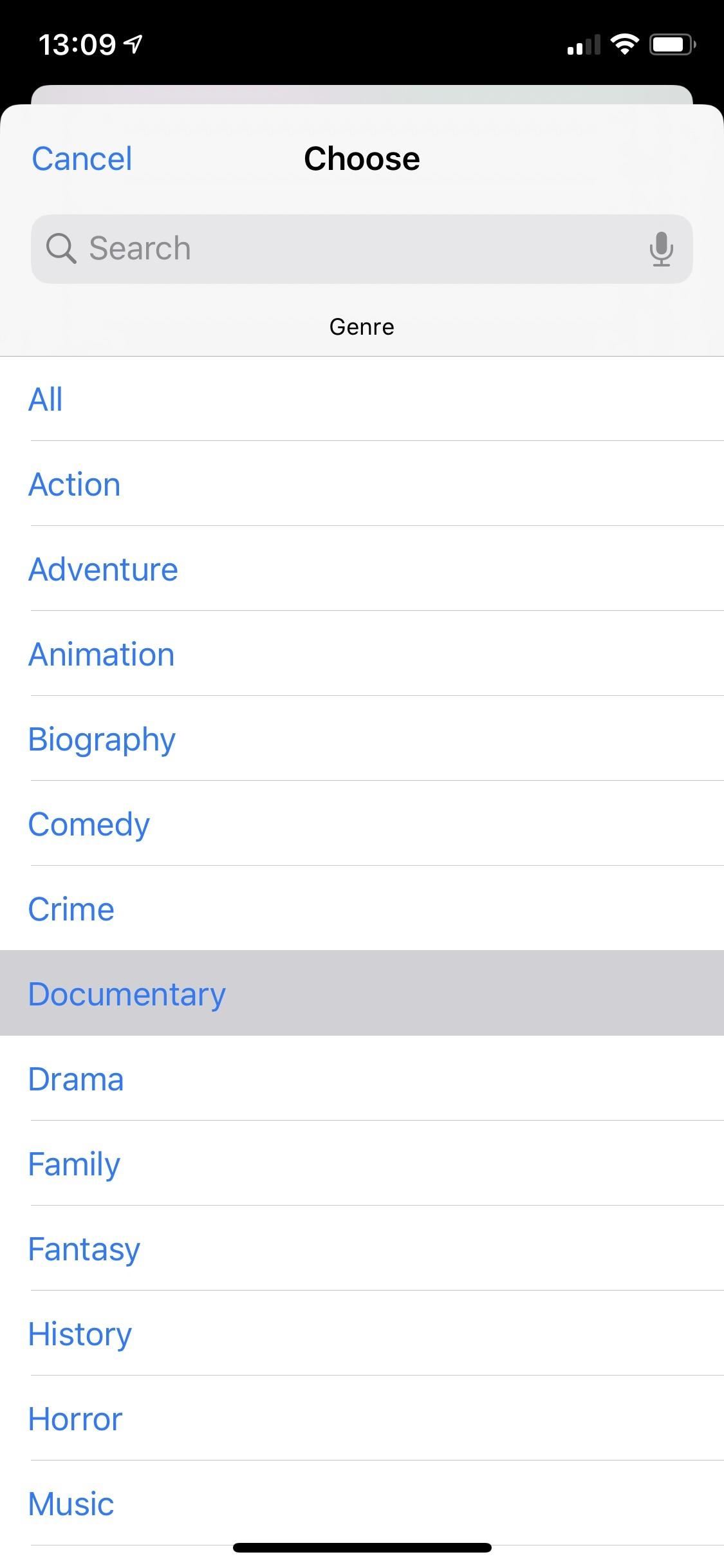
Next, select a timeframe, and you'll see the top 30 titles on Netflix, sorted by the highest average rating. From these results, you can also return to the Main Menu to try again.
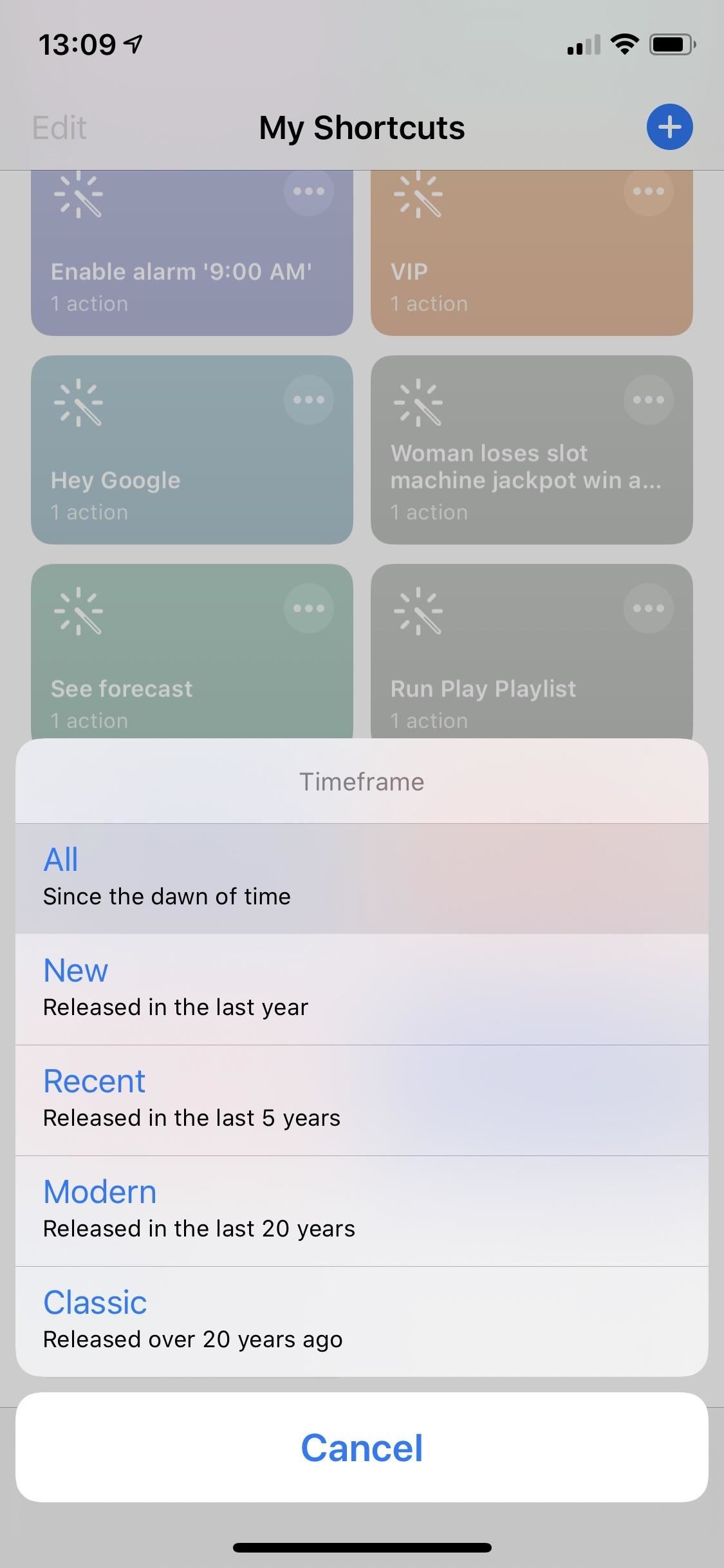
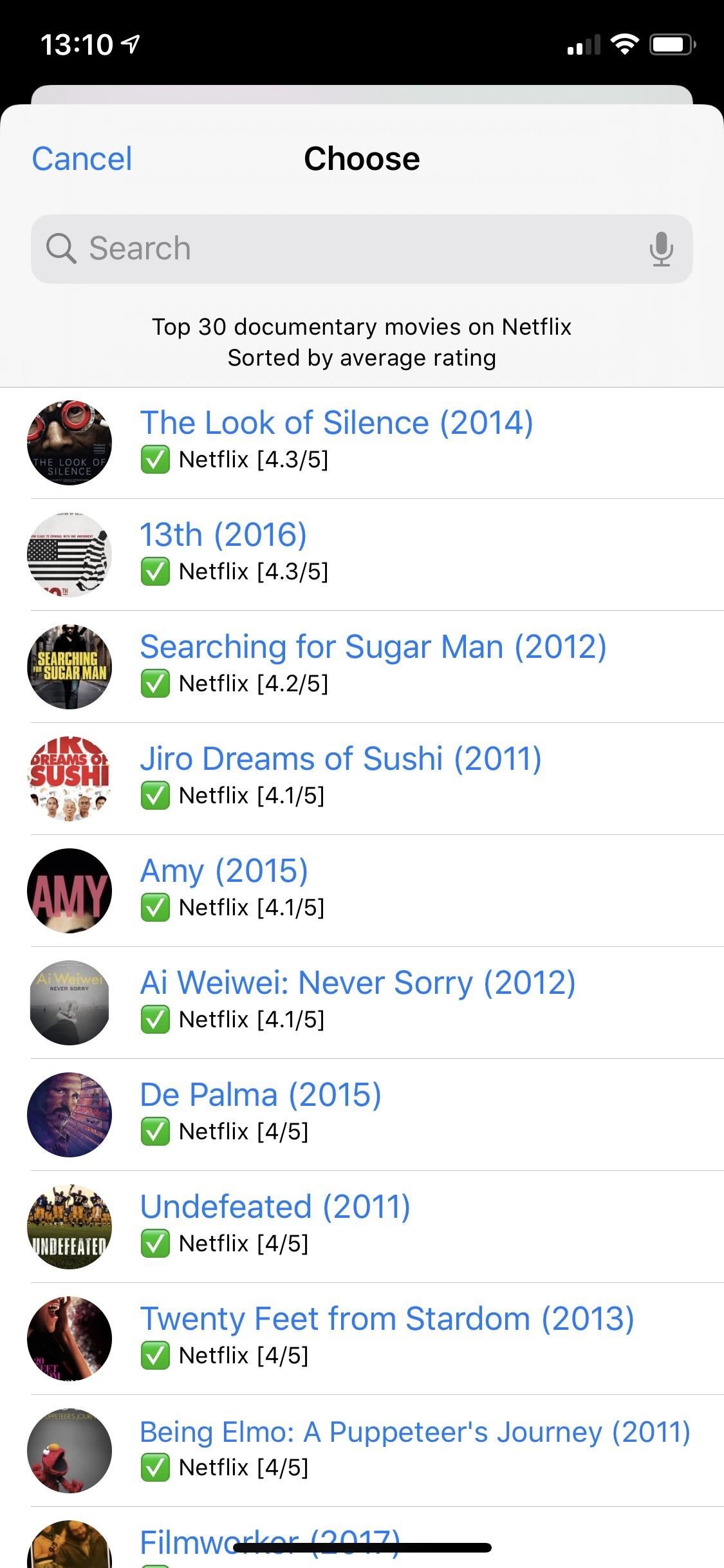
Option 5: Search for Top Movies on Amazon
Unlike "Top Netflix," the "Top Amazon" setting allows you to search movies that are streaming, for rent, and available to own. That's because Prime Video offers movies for purchase. Again, like some of the other search options, select a movie genre.
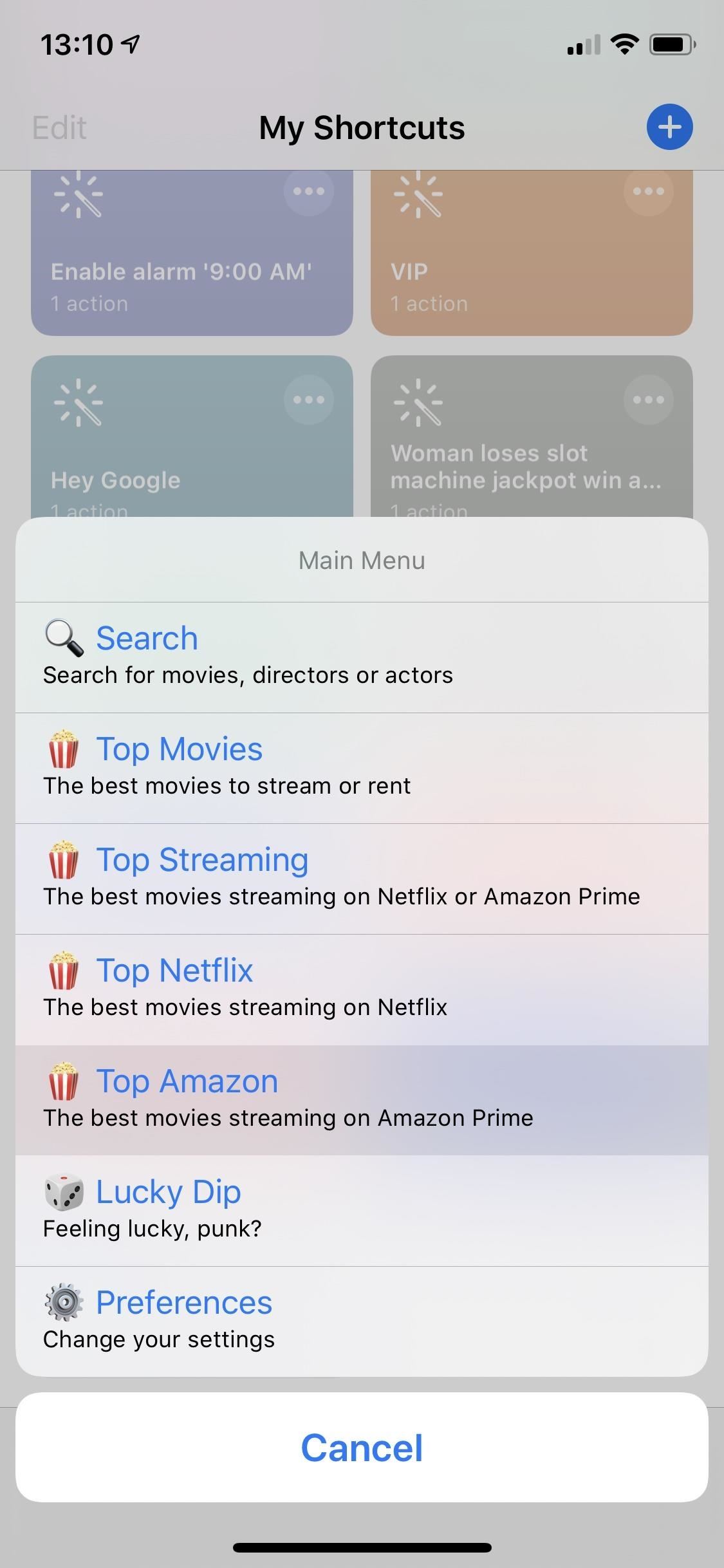
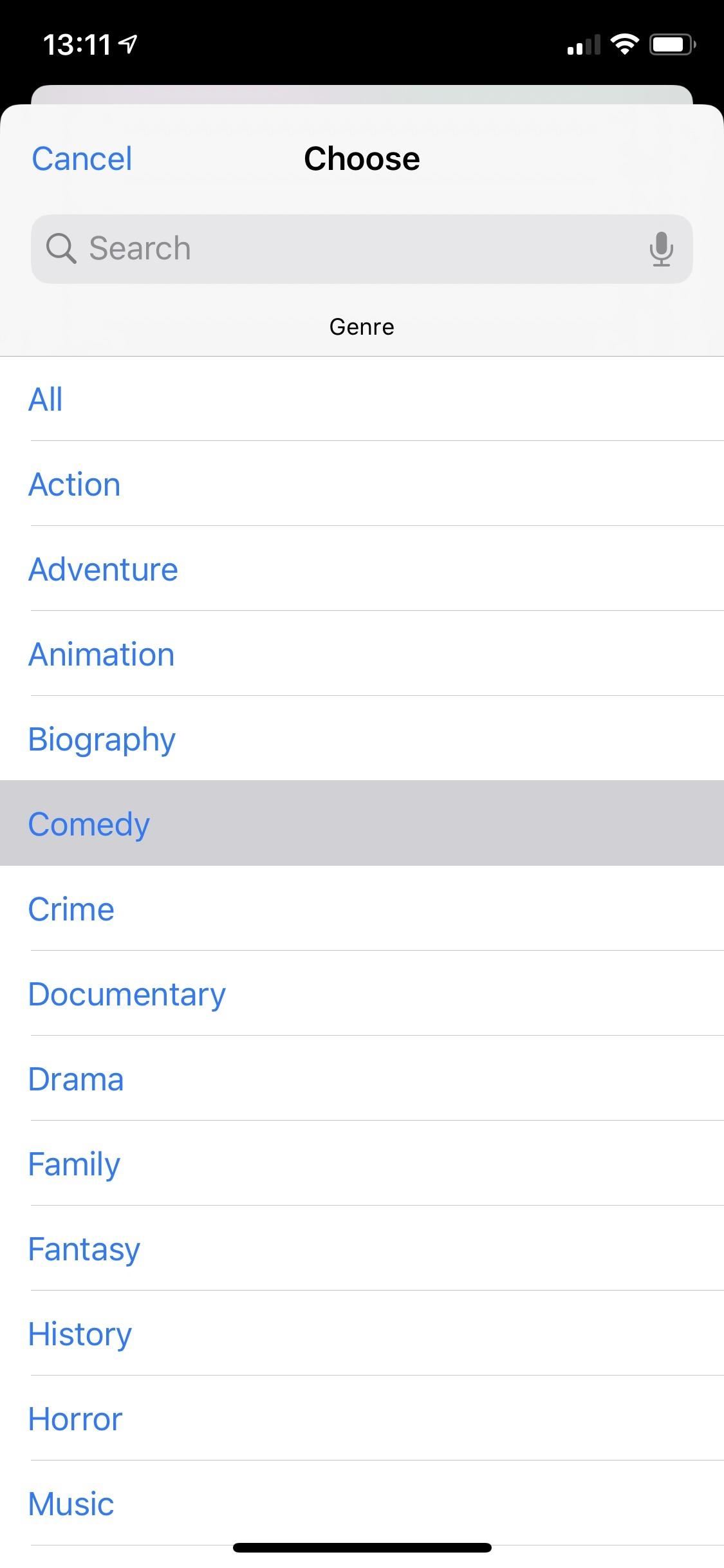
Pick a timeframe, and the top 30 movies will appear, sorted by average rating. Unfortunately, you won't know whether the video is free to stream or available for a price only just by looking at the list. Like the other options, you can return to the Main Menu.
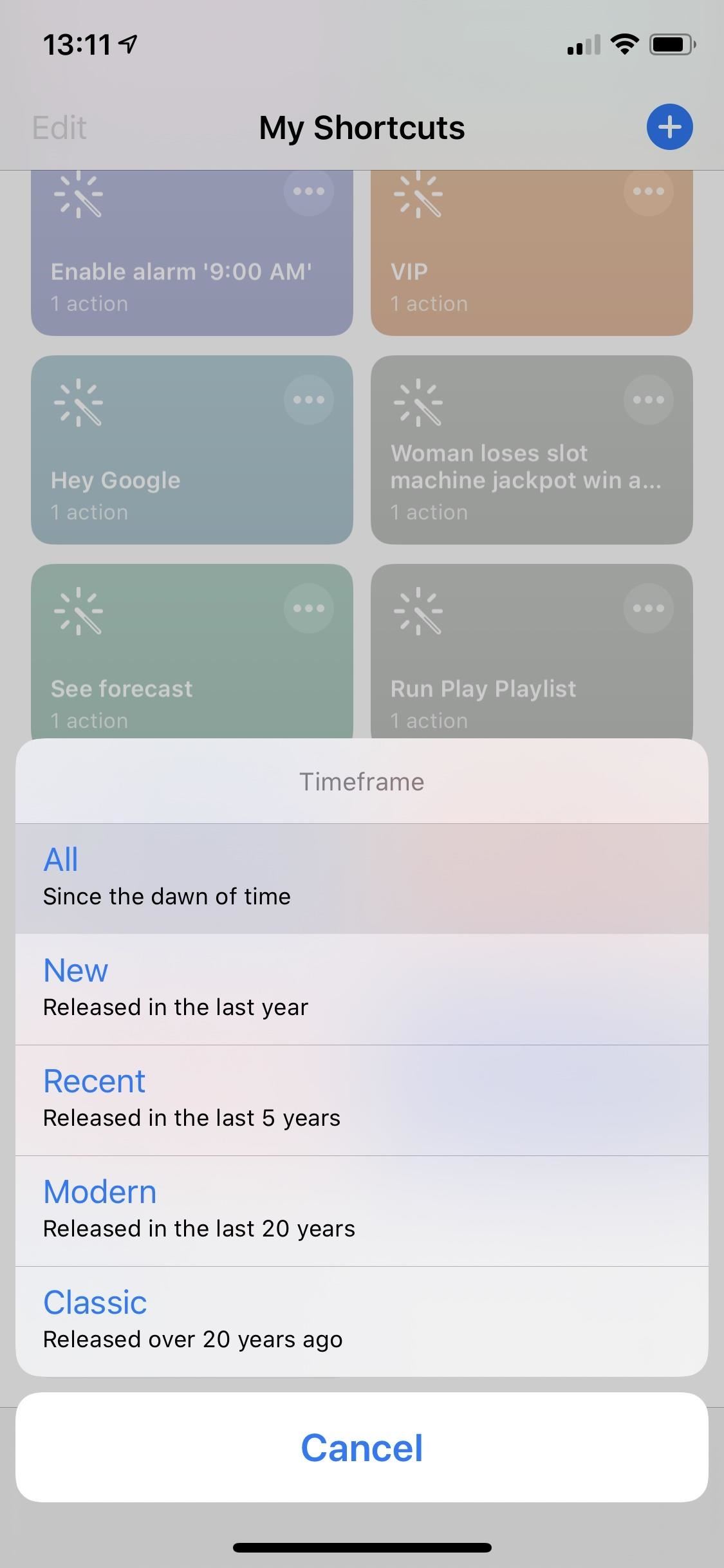
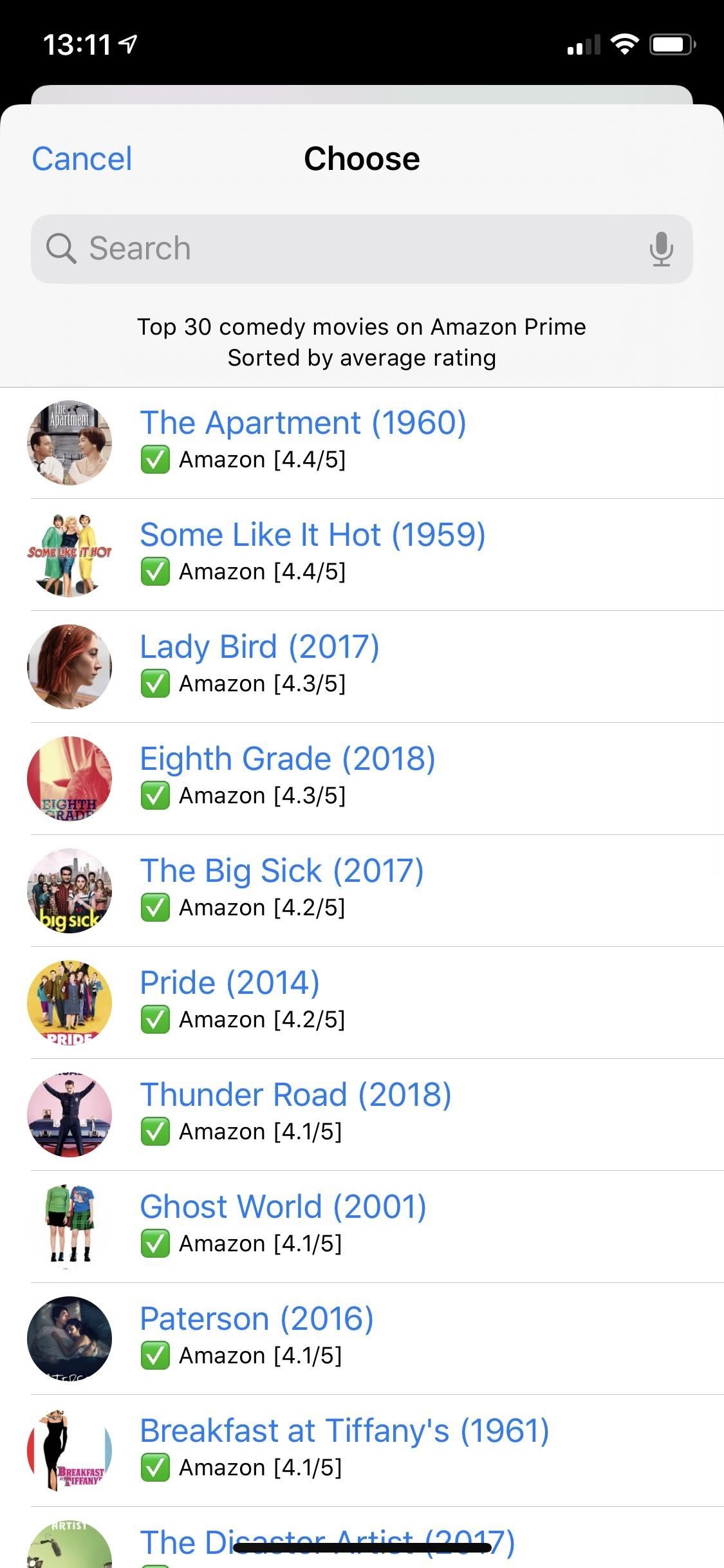
Option 6: Search for a Random Movie Suggestion
Don't know what genre of movie you want to watch? The "Lucky Dip" option randomly picks a video for you. All you need to do is choose whether you wish to search Netflix, Amazon Prime, or either, and a movie will be selected for you. If you're not happy with it, tap on "Roll again" to get another movie choice, although you'll have to pick where you want to search again.
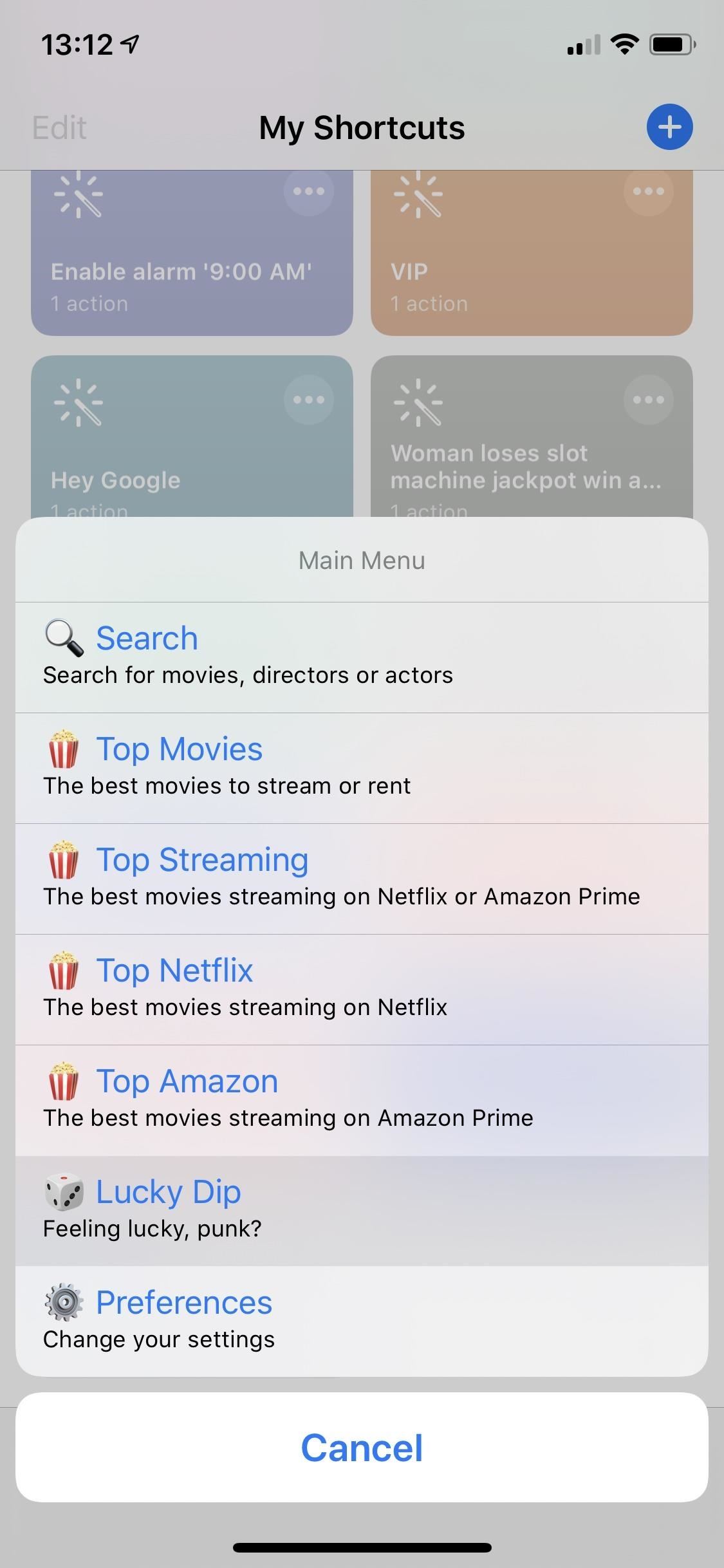
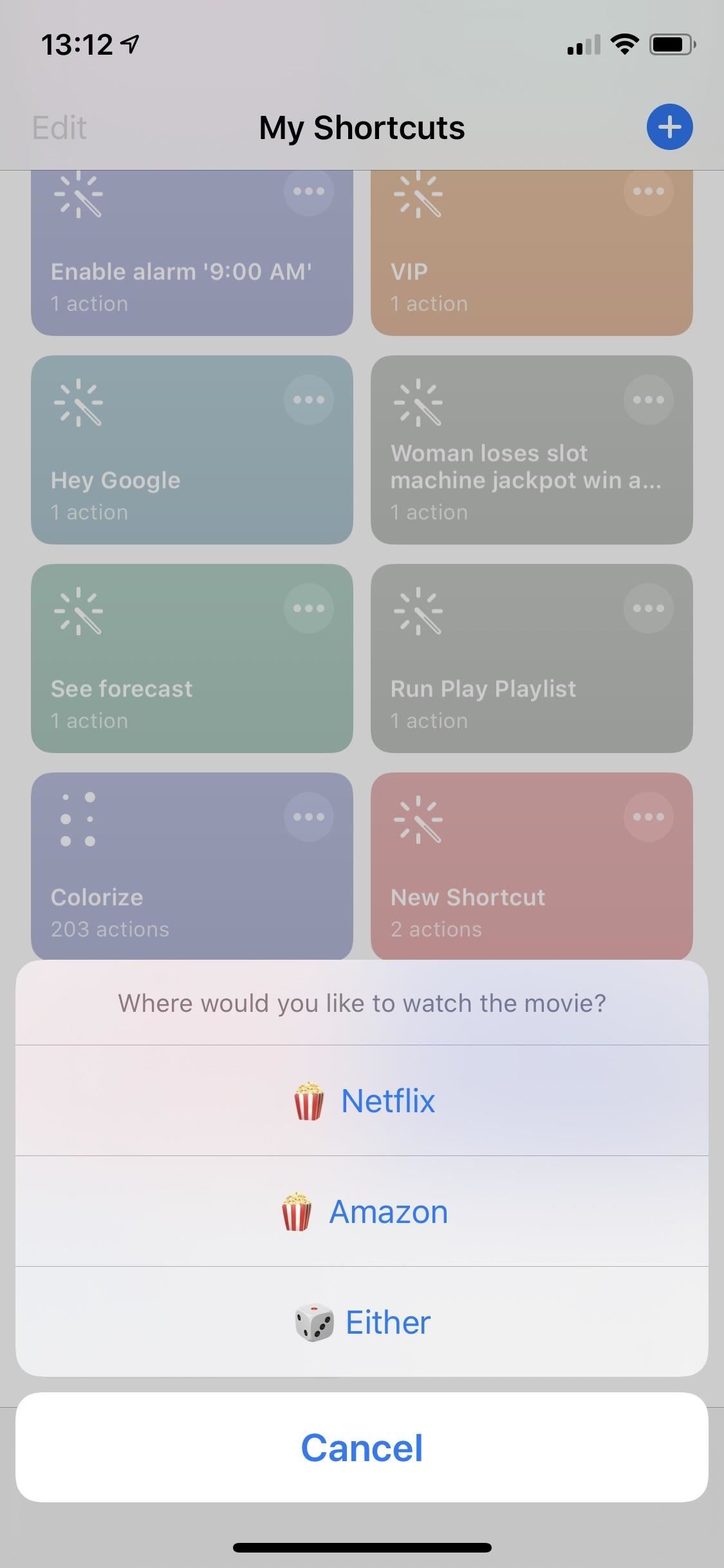
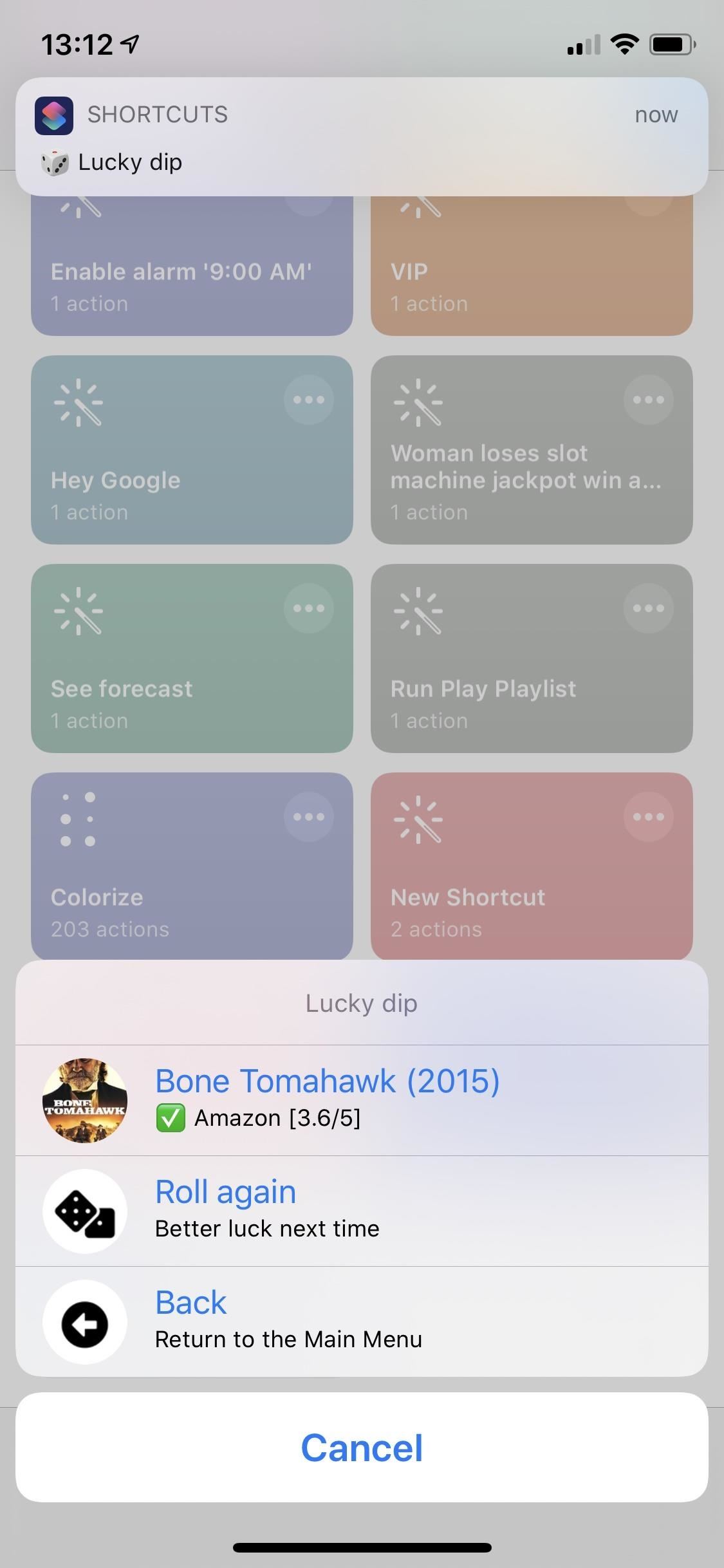
Step 4: Read Reviews & Play Trailers (Optional)
No matter which option you chose above, after tapping on a film, you'll see a good amount of options. You can choose to watch the movie (tap the popcorn icon), read reviews (IMDb, JustWatch, Letterboxd, MetaCritic, and Rotten Tomatoes), add it to Bear (a Markdown-based notes app) or Reminders (the native iOS app), or watch the trailer (on YouTube).
If you tap on any of the movie reviews, you'll be redirected to Safari. If you tap on "Trailer," you'll be taken to YouTube (either in your web browser or the app) to watch it.
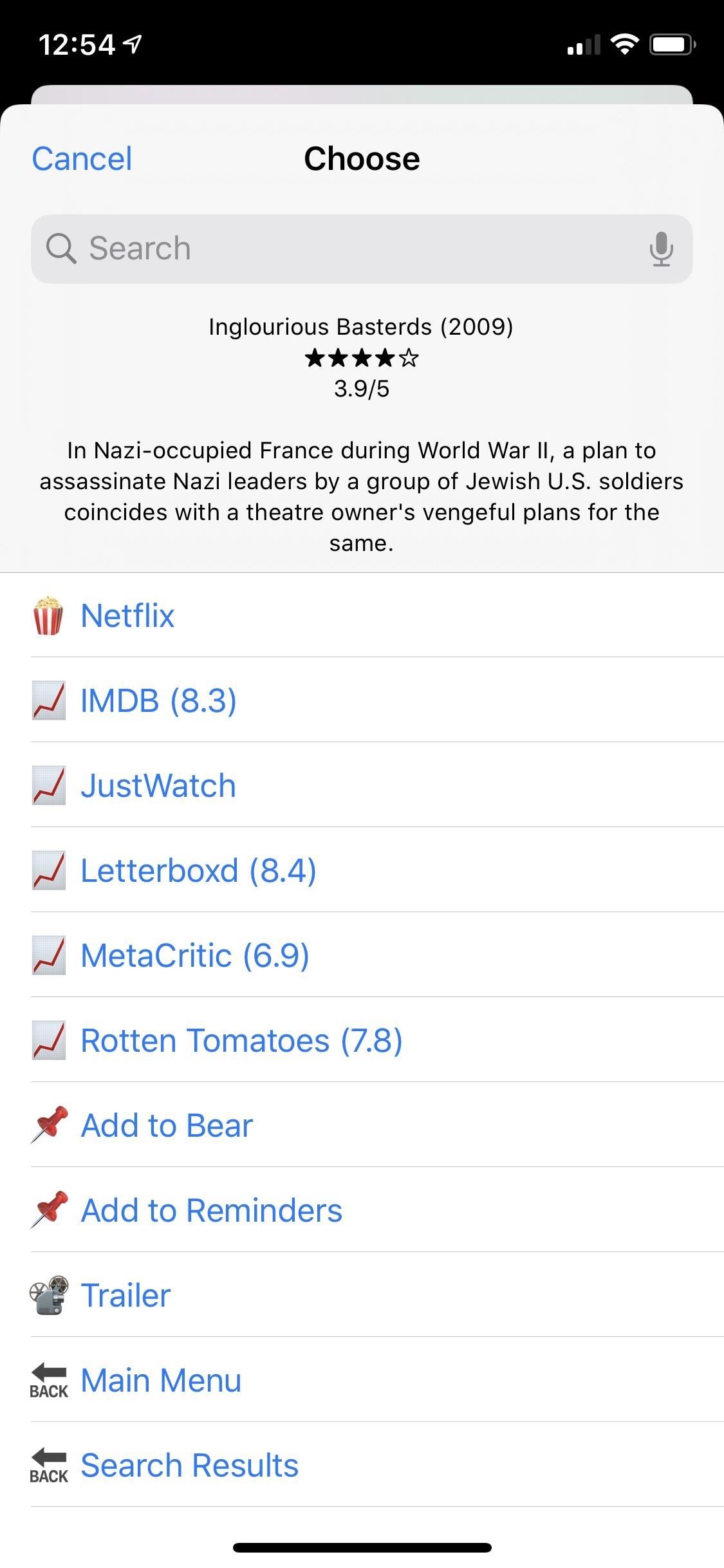
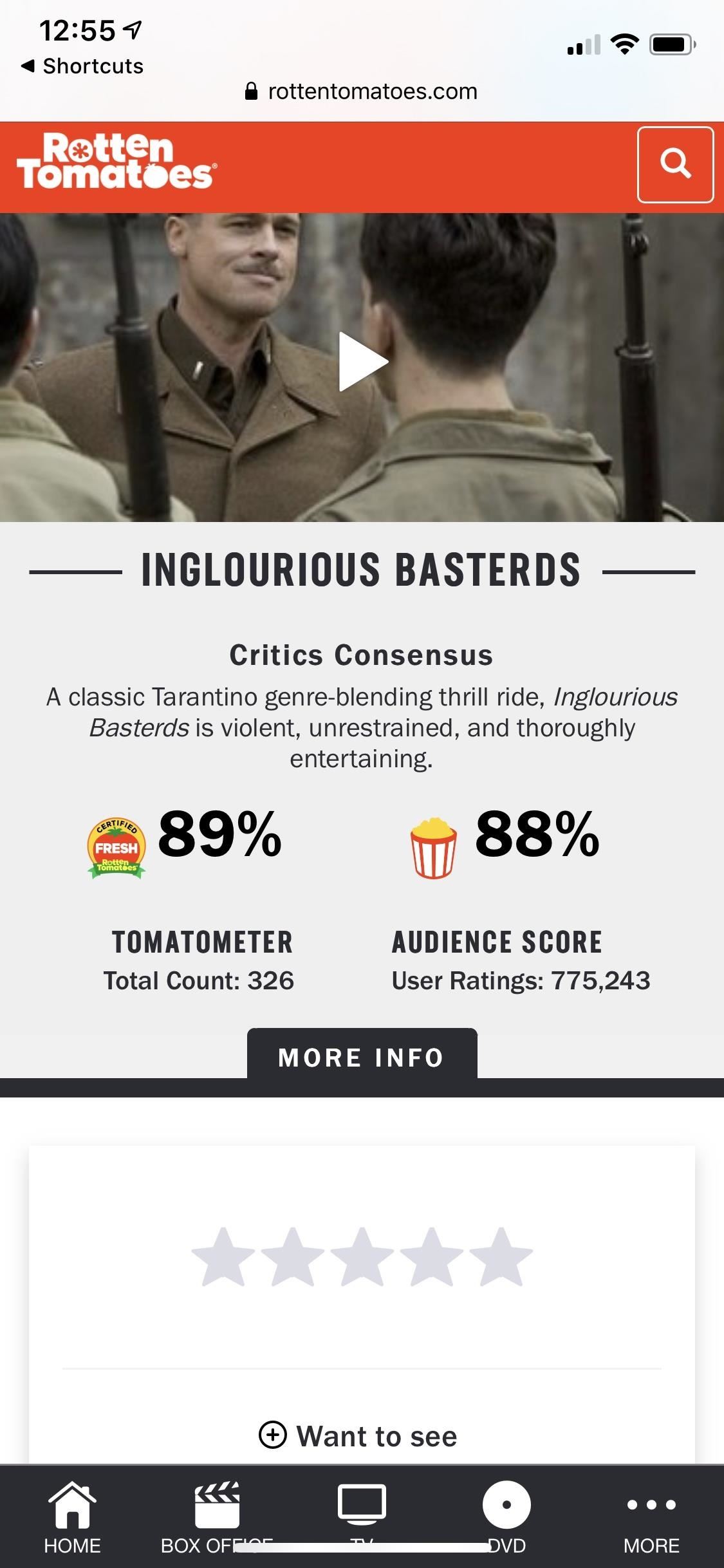
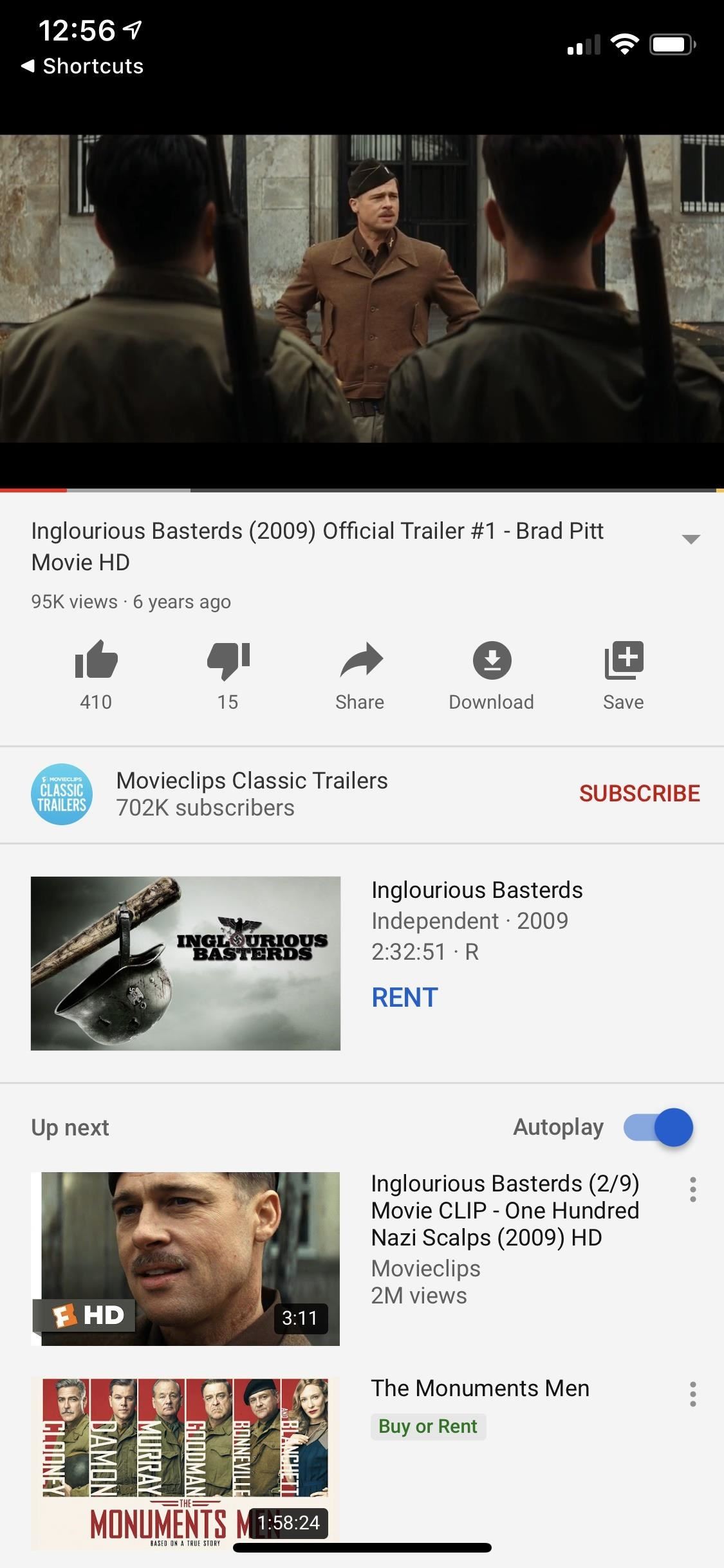
Step 5: Open Movies in Netflix or Prime Video
To watch the movie, tap on the popcorn icon at the top. You'll be redirected to the movie page on either Netflix or Amazon Prime.
If you choose Netflix, and it's your first time running a shortcut that connects to Netflix, you'll be asked to allow Shortcuts access just this once. Then, the movie's page will open in the Netflix app.
When it's an Amazon movie you open, you'll be redirected to the film's page on Amazon's website in Safari. From there, you can rent or buy the video if it's not a Prime Video selection. When it is a Prime Video movie, tap "Watch Now" to open up the Prime Video app and play the movie right away.
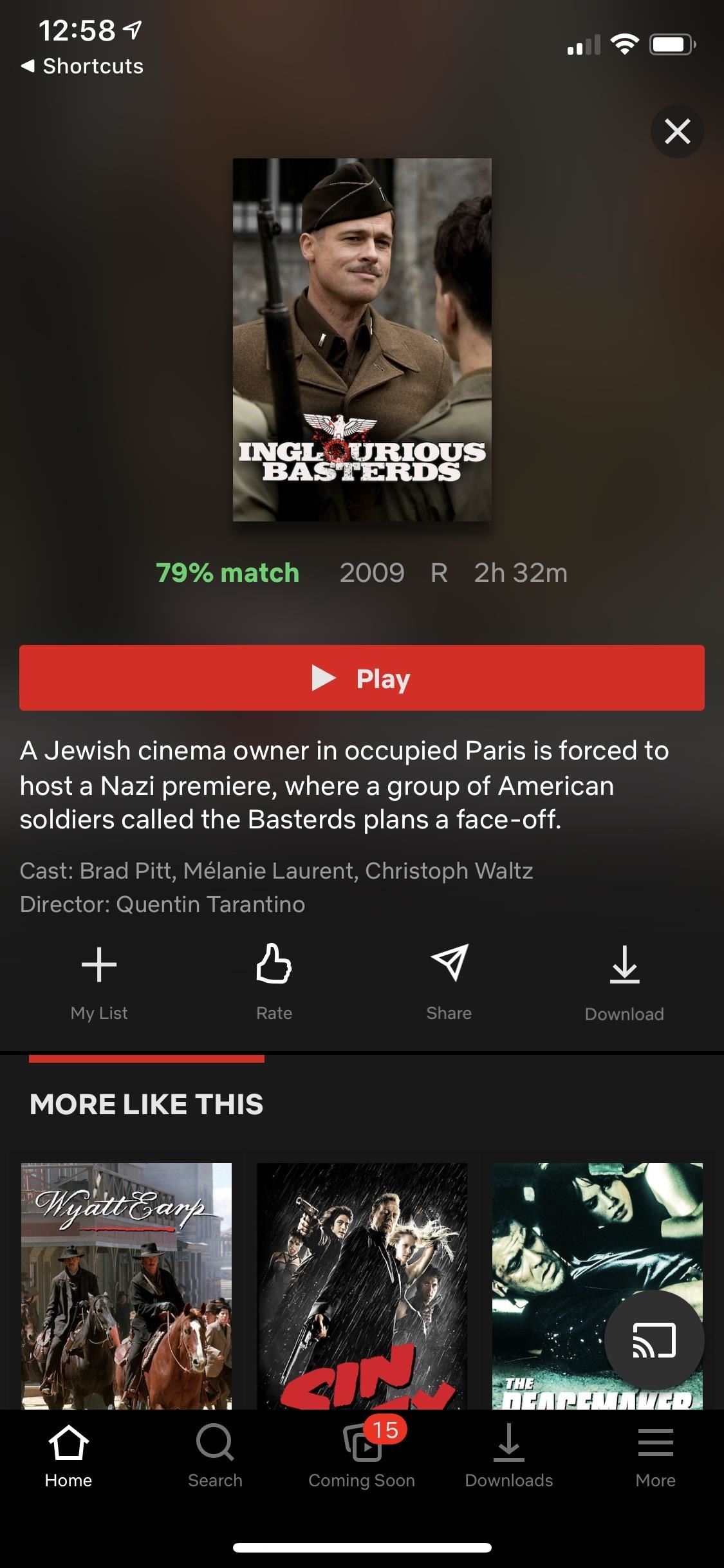
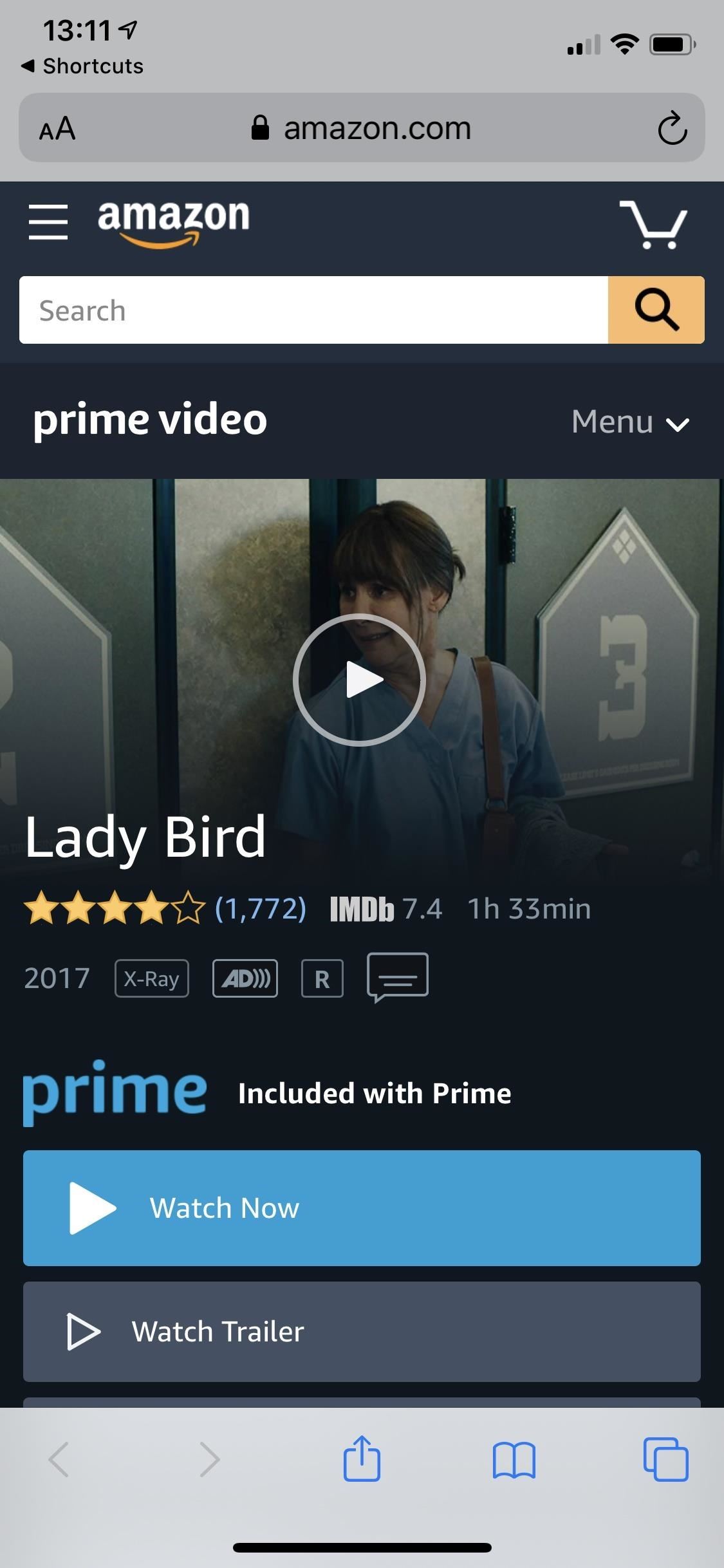
Step 6: Save Movies for Later in Bear or Reminders (Optional)
If you choose to save to Bear or Reminders, it'll simply add it to one of your lists. For instance, for Reminders, it'll add the movie to your generic "Reminders" list in iCloud. In the reminder itself, it'll list the rating and description, as well as links to the review sites and trailer.
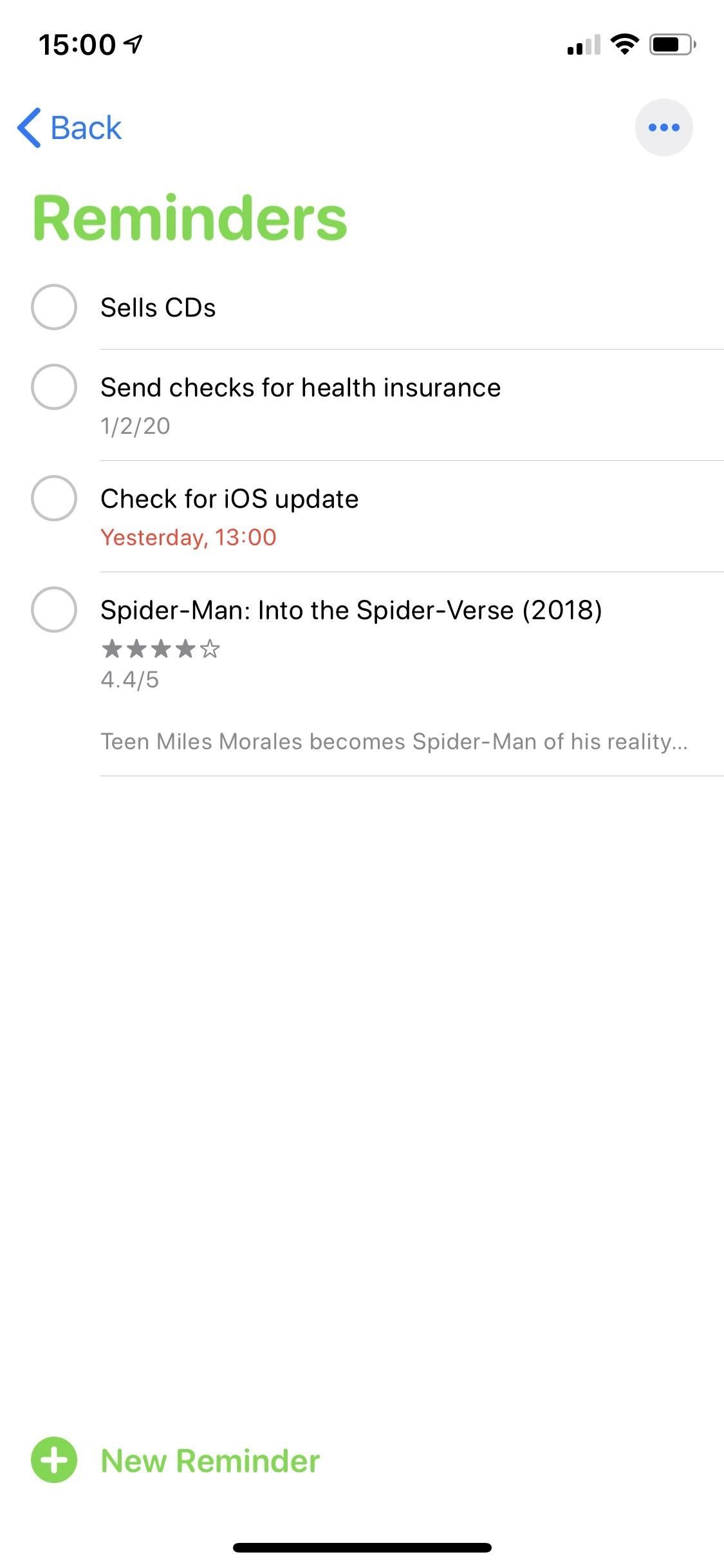
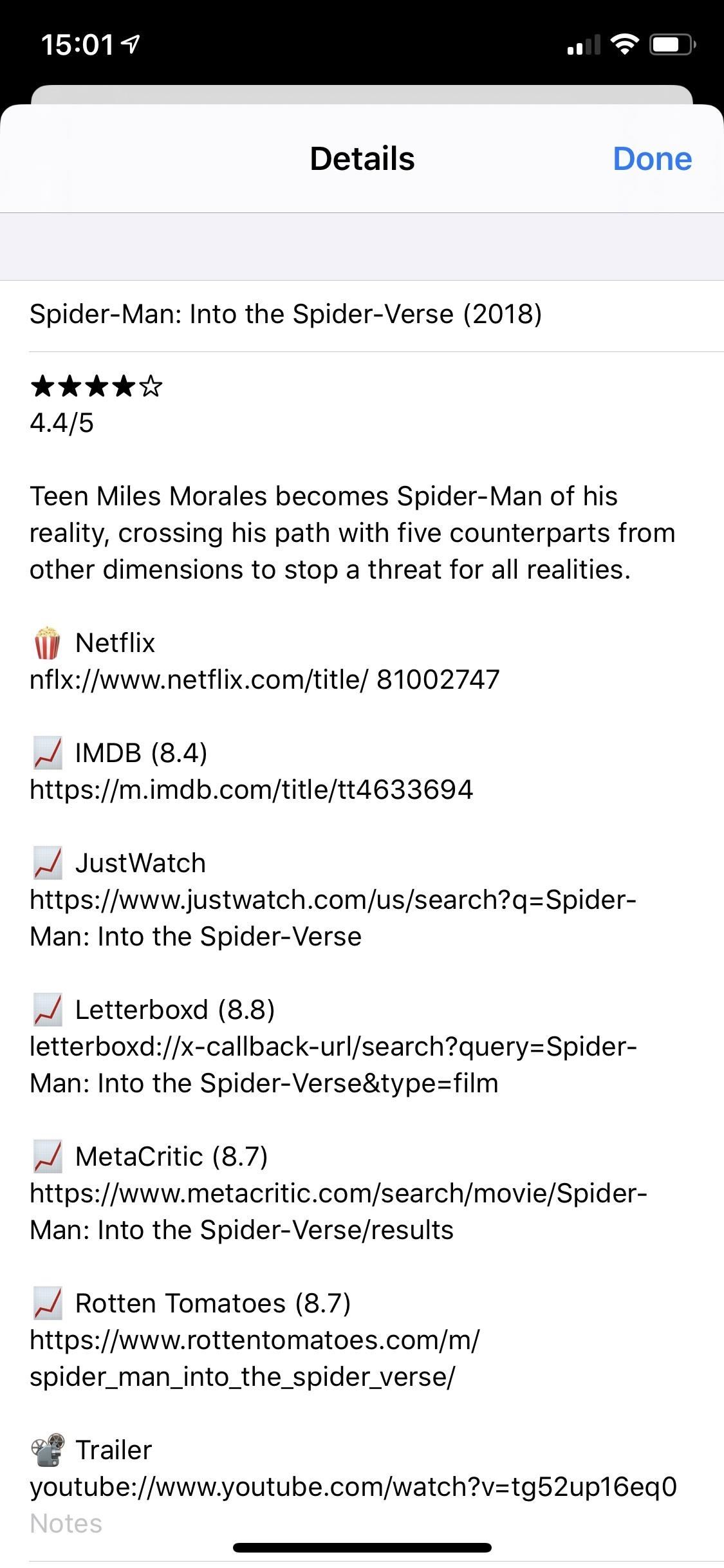
Step 7: Adjust Your Preferences (Optional)
Finally, you have some settings you can mess with through the "Preferences" option in the Main Menu. Here, you can change your region and language, as well as increase or decrease the search results total. For the search results option, you can enter a number between 5 and 50. The more results you add, the slower the shortcut will load.
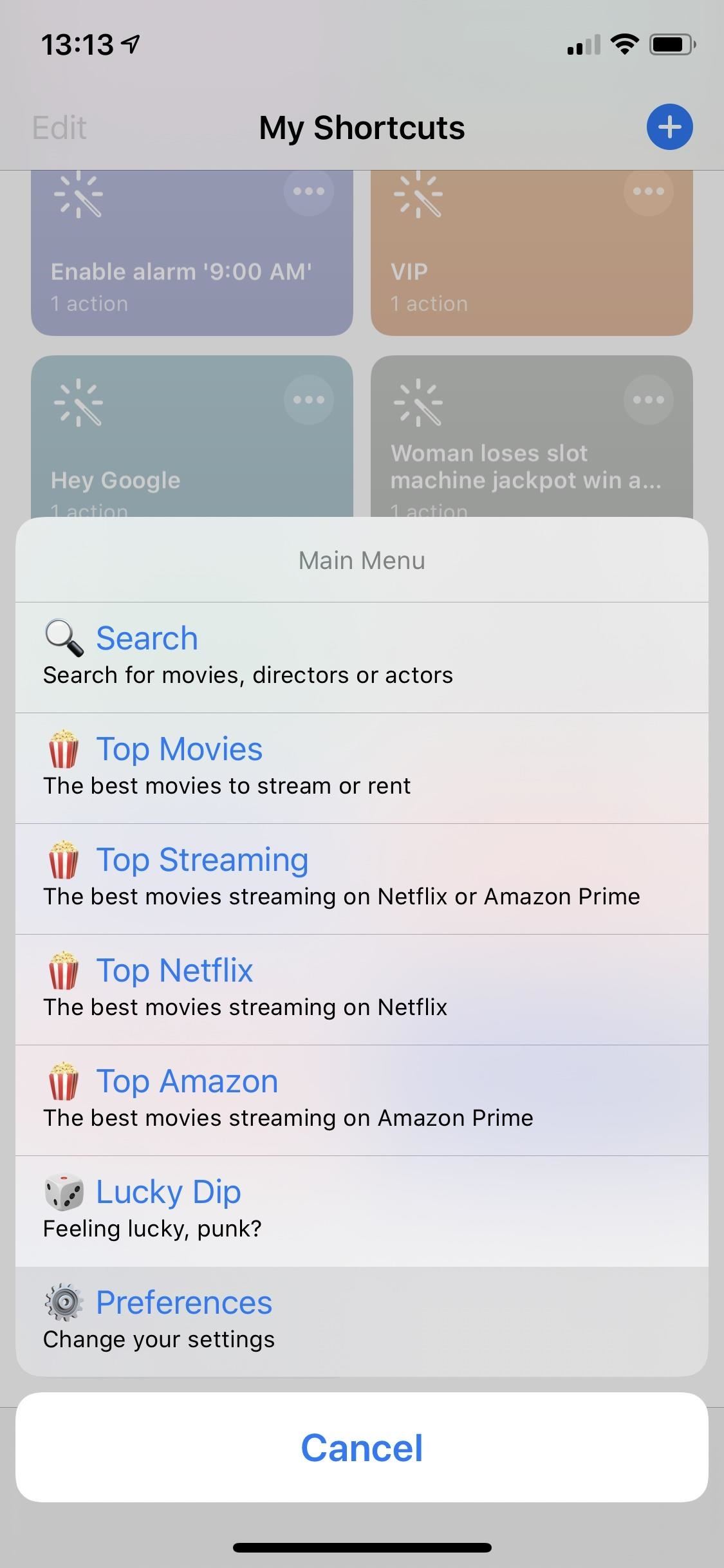
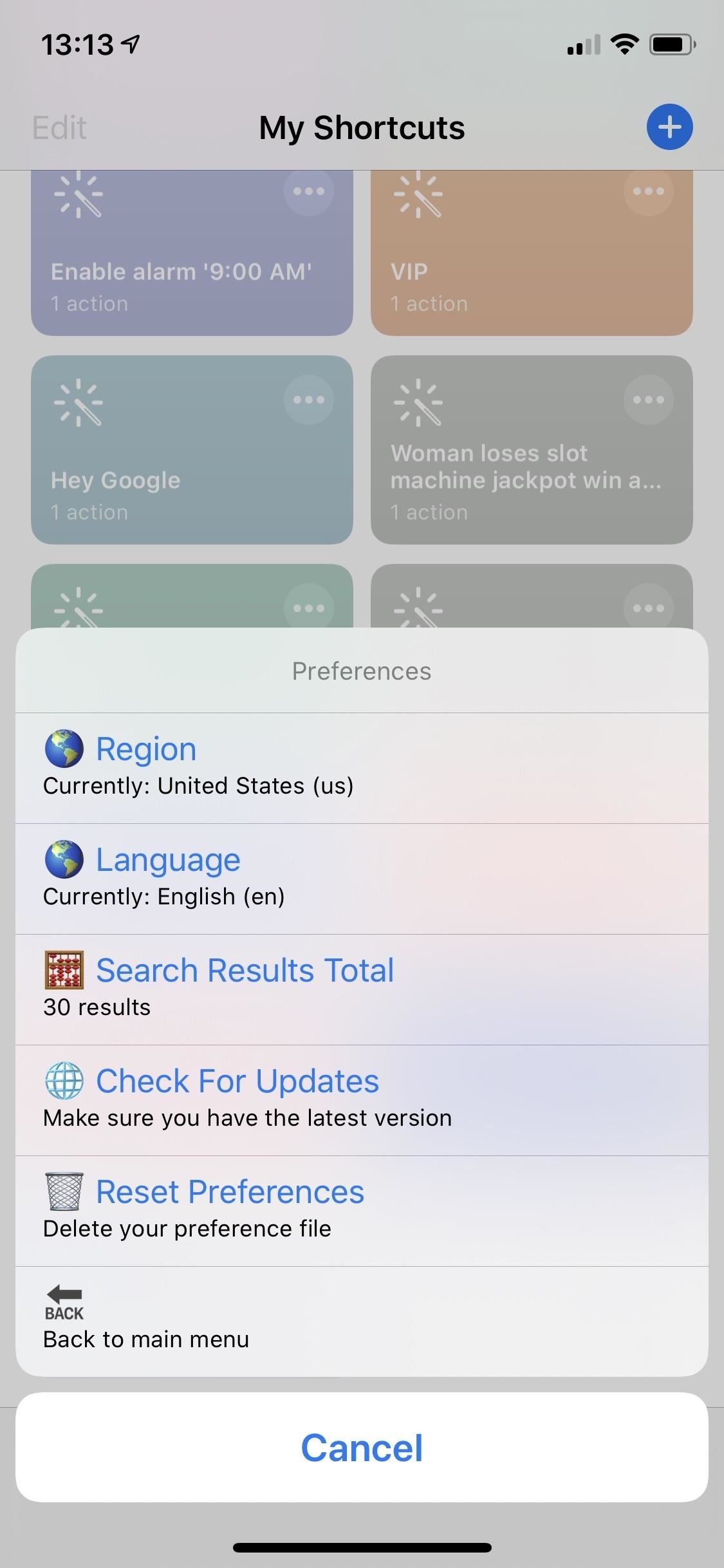
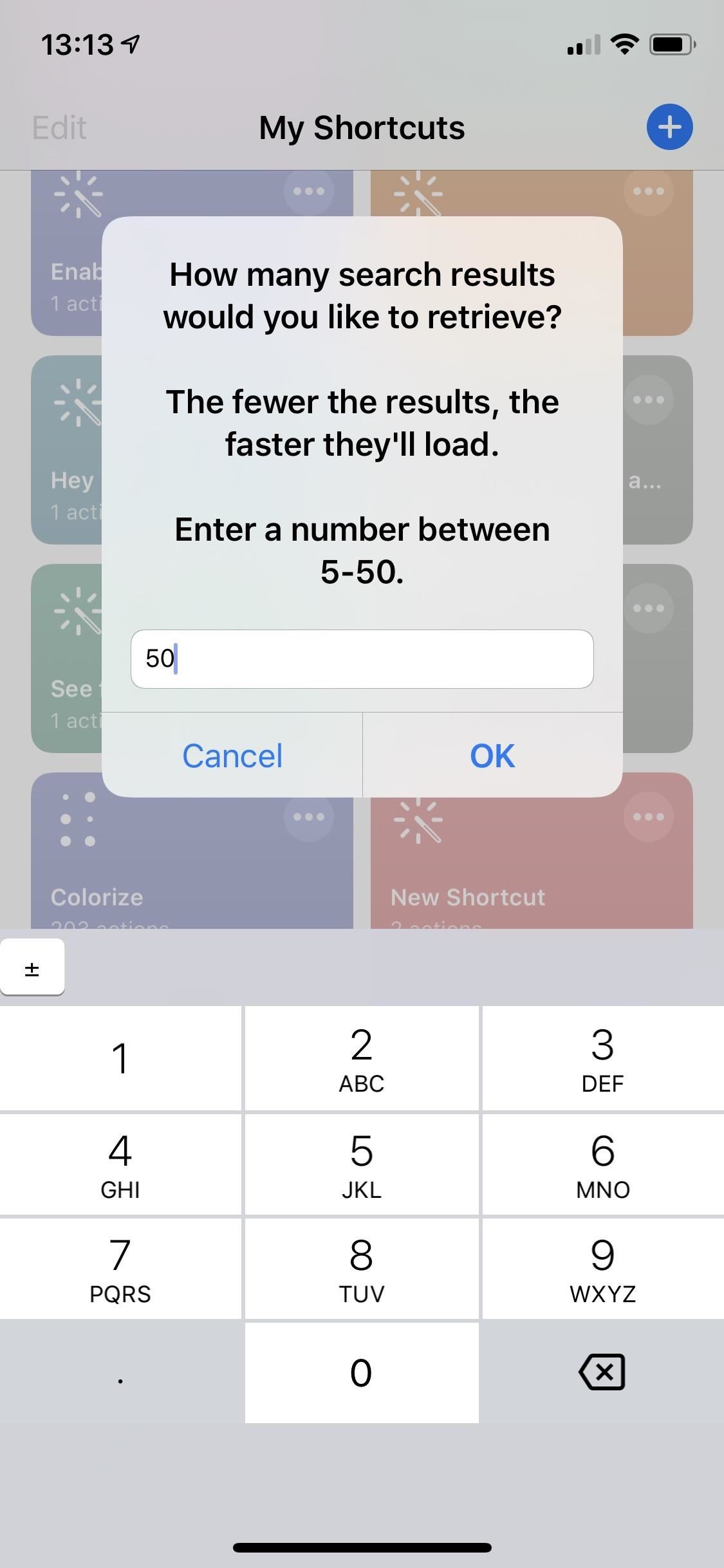
You can also check for updates to Pick a Movie. However, it requires that you install UpdateKit to Shortcuts. Lastly, you can reset your preferences to delete your JSON file and start over.
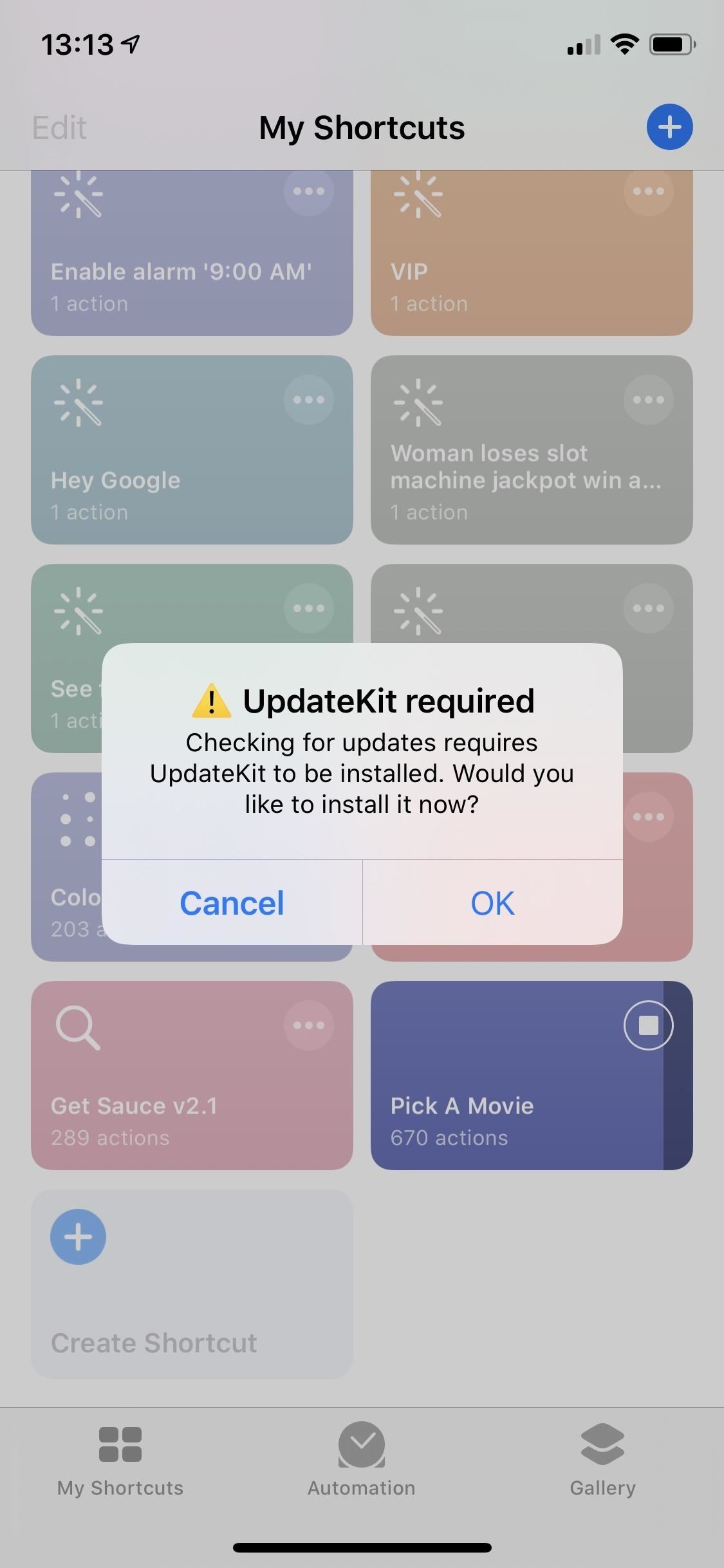
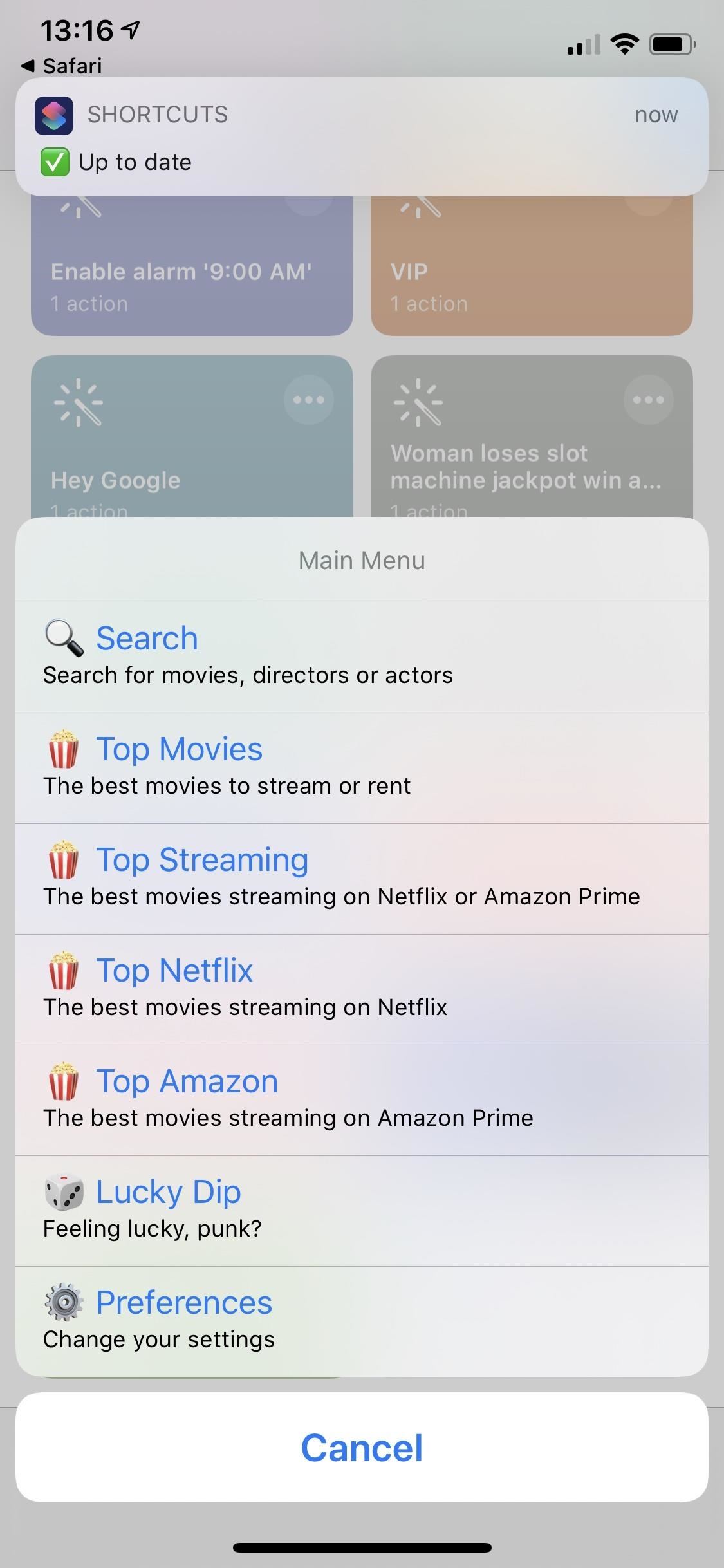
Overall, Pick a Movie is a handy tool for finding new movies to watch. The ratings from all of the review sites aren't updated every day, and that's one of the only things we'd like to see improved in future updates. For a movie that was just released, the ratings can change dramatically if there's a decent amount of time between updates to Pick a Movie's database.
Just updated your iPhone? You'll find new emoji, enhanced security, podcast transcripts, Apple Cash virtual numbers, and other useful features. There are even new additions hidden within Safari. Find out what's new and changed on your iPhone with the iOS 17.4 update.
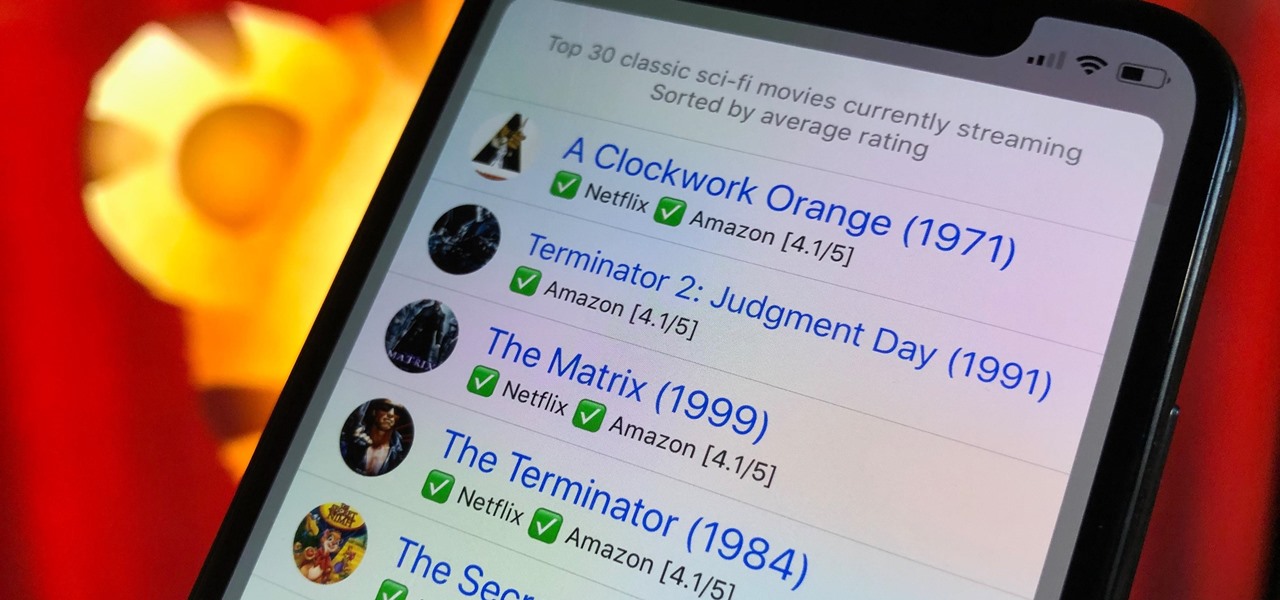






















Be the First to Comment
Share Your Thoughts