One of the benefits of Blu-ray and DVD is the ability to share discs with friends and family without any hassle. Want to show off your favorite movie? Just lend them your copy. A digital movie isn't so kind, as it's typically locked to the account that purchased it. But now there is a way to share your digitally purchased movies with friends and family — and it won't cost you or them a dime.
For the uninitiated, Movies Anywhere is a service that takes your digitally owned film titles — from iTunes (aka Apple TV), Google Play, YouTube, Vudu, Prime Video, Fandango Now, Microsoft Movies & TV, Verizon FiOS, and Xfinity — and collects them all in one, convenient place. So long as the movie in question is a Movies Anywhere-eligible title, you'll see it in not only your Movies Anywhere account but across all the aforementioned services.
As if the Movies Anywhere service itself wasn't good enough, it's now working on a feature, dubbed "Screen Pass," that will let you share your movies with friends and family for free. You only get to share three Screen Passes each month, so use them wisely. That said, the passes are flexible, as you can send all three to the same person or use all three on the same movie. Here's how it all works.
- Don't Miss: Use YouTube to Watch Purchased Digital Movies
Step 1: Set Up a Movies Anywhere Account
If you already have a Movies Anywhere account, make sure your iOS or Android app is updated and skip to the next step. However, if you don't have one, it's easy to sign up and connect your digital library to the service.
Step 2: Hop on the Screen Pass Beta
While we would love to say Screen Pass is available now for anyone with a Movies Anywhere account, sadly, we can't. Screen Pass is still in development, but that doesn't mean you need to wait until it's ready for prime time to try it out.
Movies Anywhere opened up its previously closed beta to the public on Tuesday, April 7, 2020. All you need to do is sign up via its web form. If selected, you can try out Screen Pass right away.
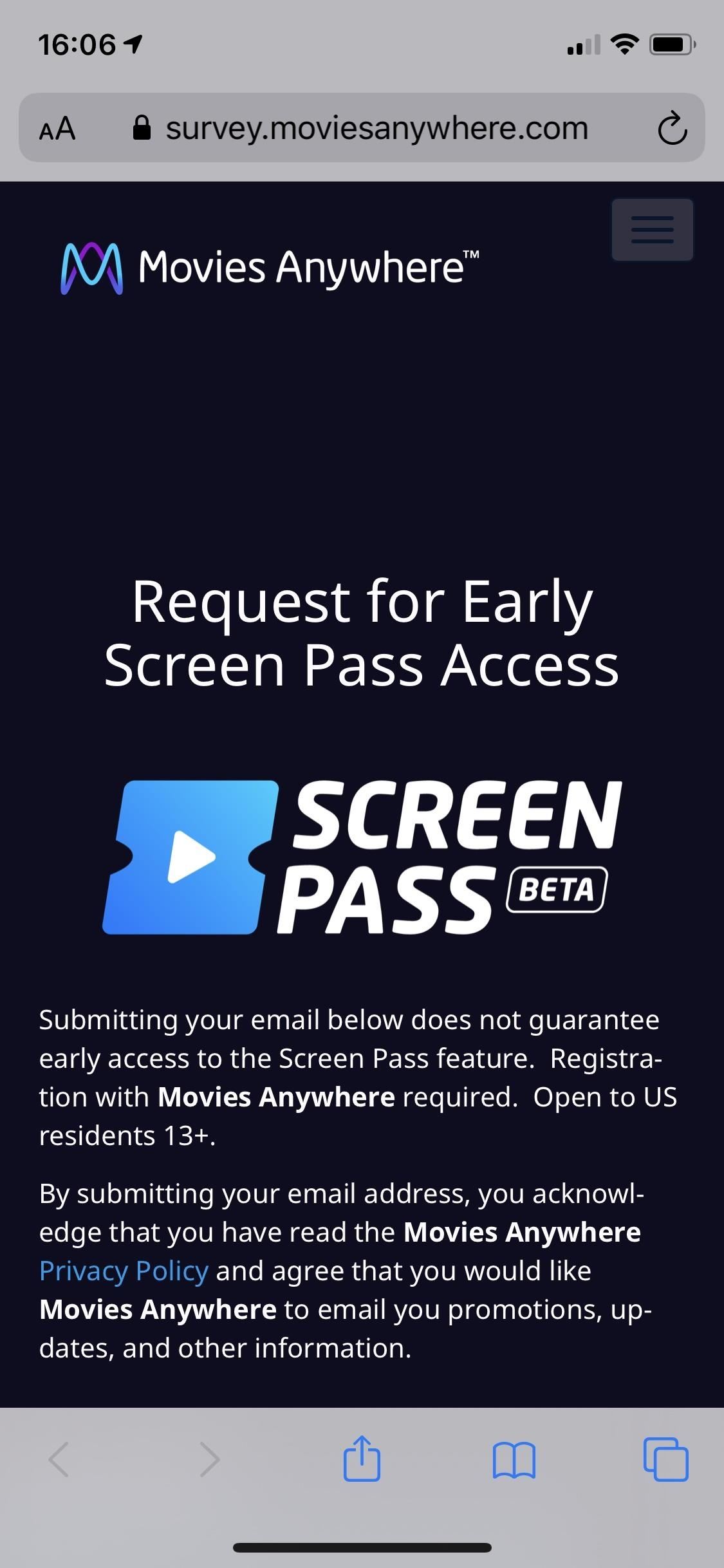
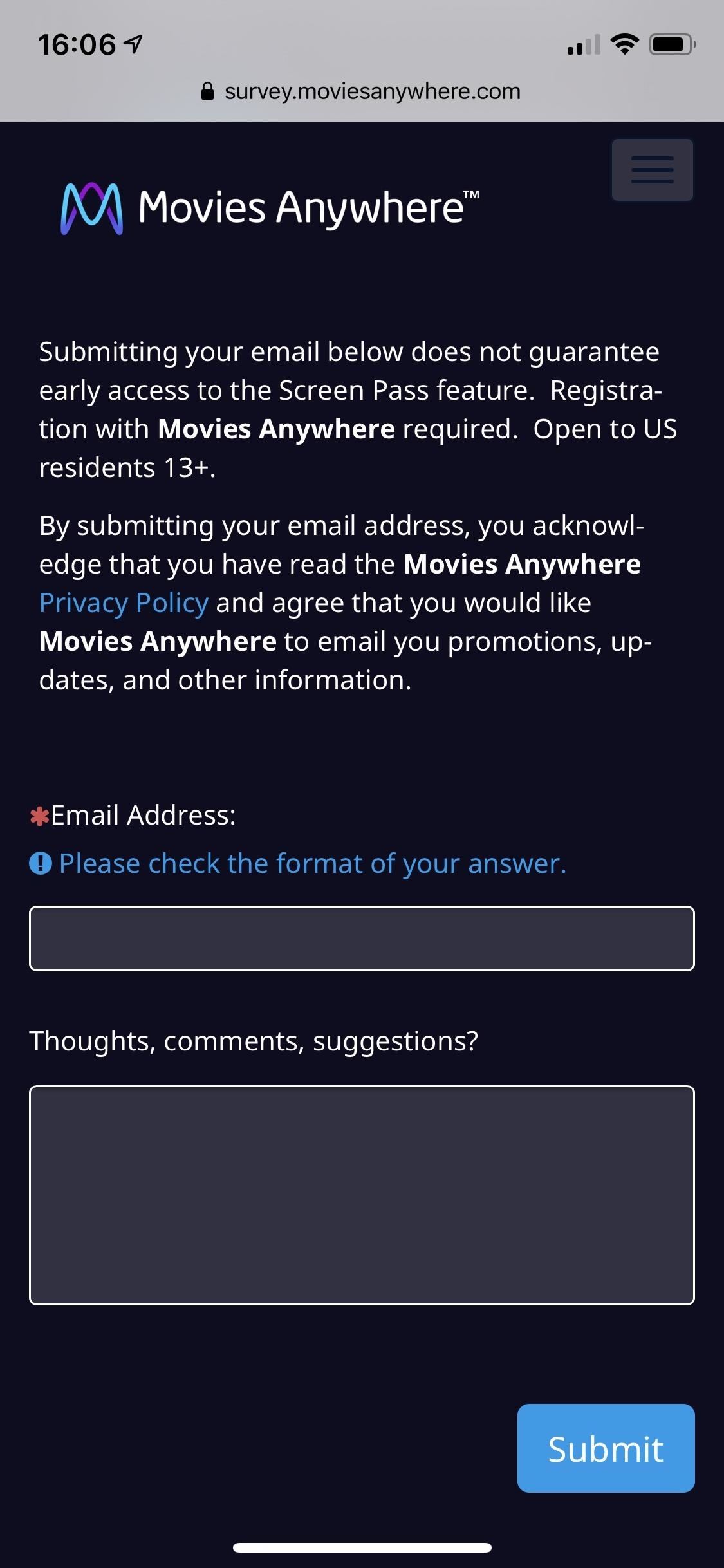
Step 3: Find One of Your Eligible Movies
So, how does Screen Pass work? It's simple. To start, head to the My Screen Pass Eligible Movies section in the "My Movies" tab, then pick a title from your collection to share with someone. You can only swipe left or right on the list to see the available titles in your personal catalog.
Alternatively, you can tap your profile icon, the cog on the next page (to open Settings), "Screen Pass," and then "See All" next to My Screen Pass Eligible Movies. Doing so will show you a grid of movies you can share instead of having to swipe through a single row.
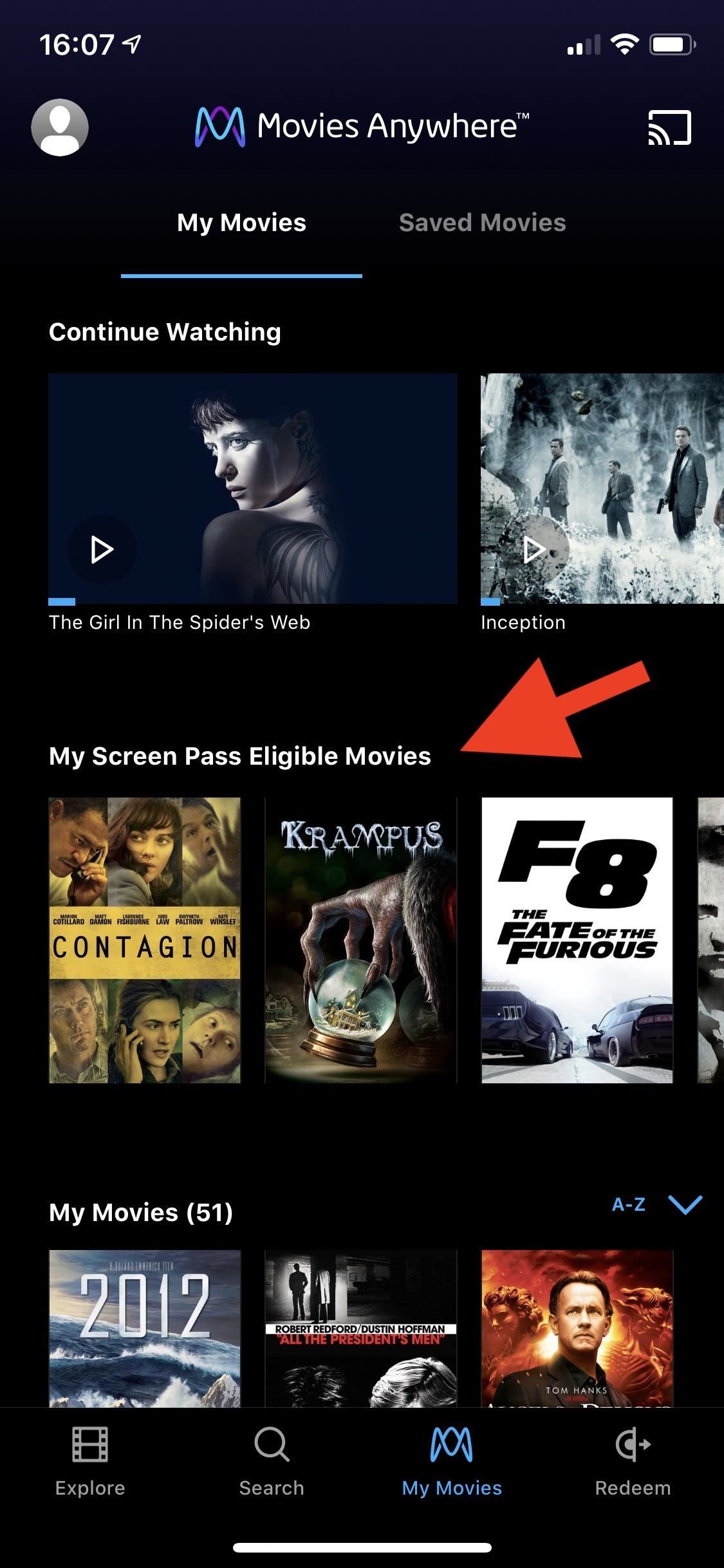
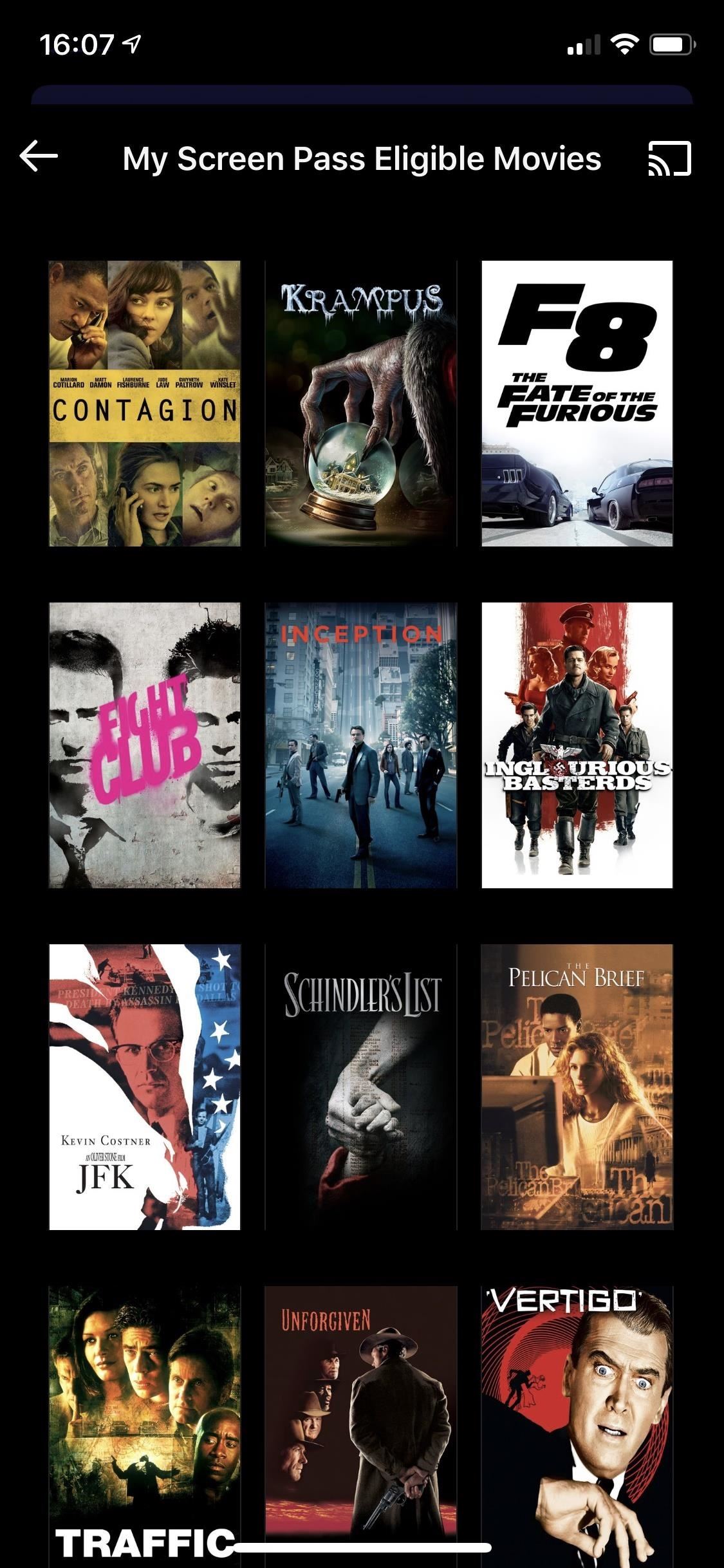
You might not see all of your Movies Anywhere titles in your list of Screen Pass films, as some might not be eligible due to blocks from studios and contracts. According to Moves Anywhere, the films are subject to change at any time, so don't be surprised to see a movie or two leave the eligibility list. On one of our accounts, 39 videos were shareable out of 51 that we owned, as of May 1, 2020. To see
Step 4: Find Other Compatible Movies (Optional)
Movies Anywhere stated that "roughly 80 percent" of its current catalog will be shareable. To see everything that you can share, from the "Explore" tab, tap the "Screen Pass Beta" ad, then browse popular movies that work with the sharing tool.
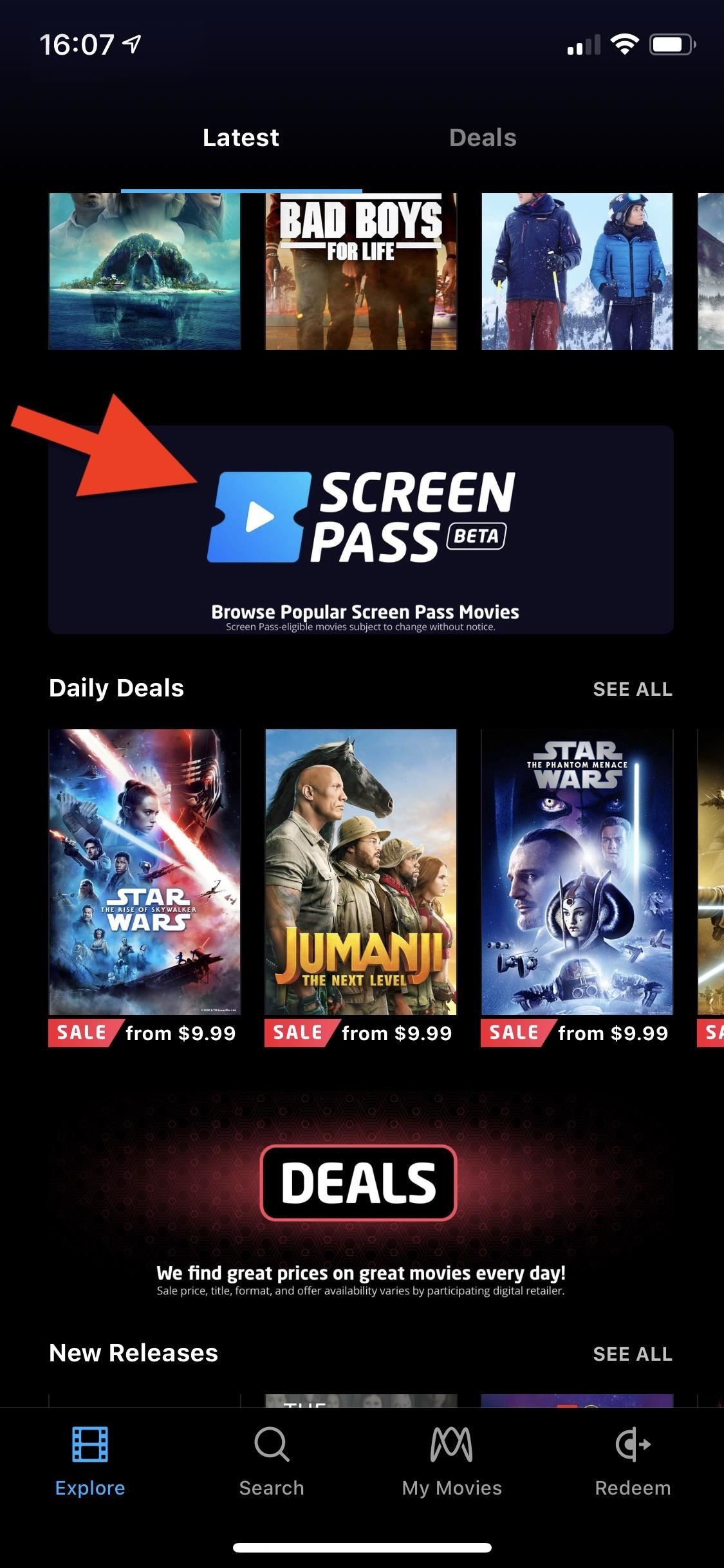
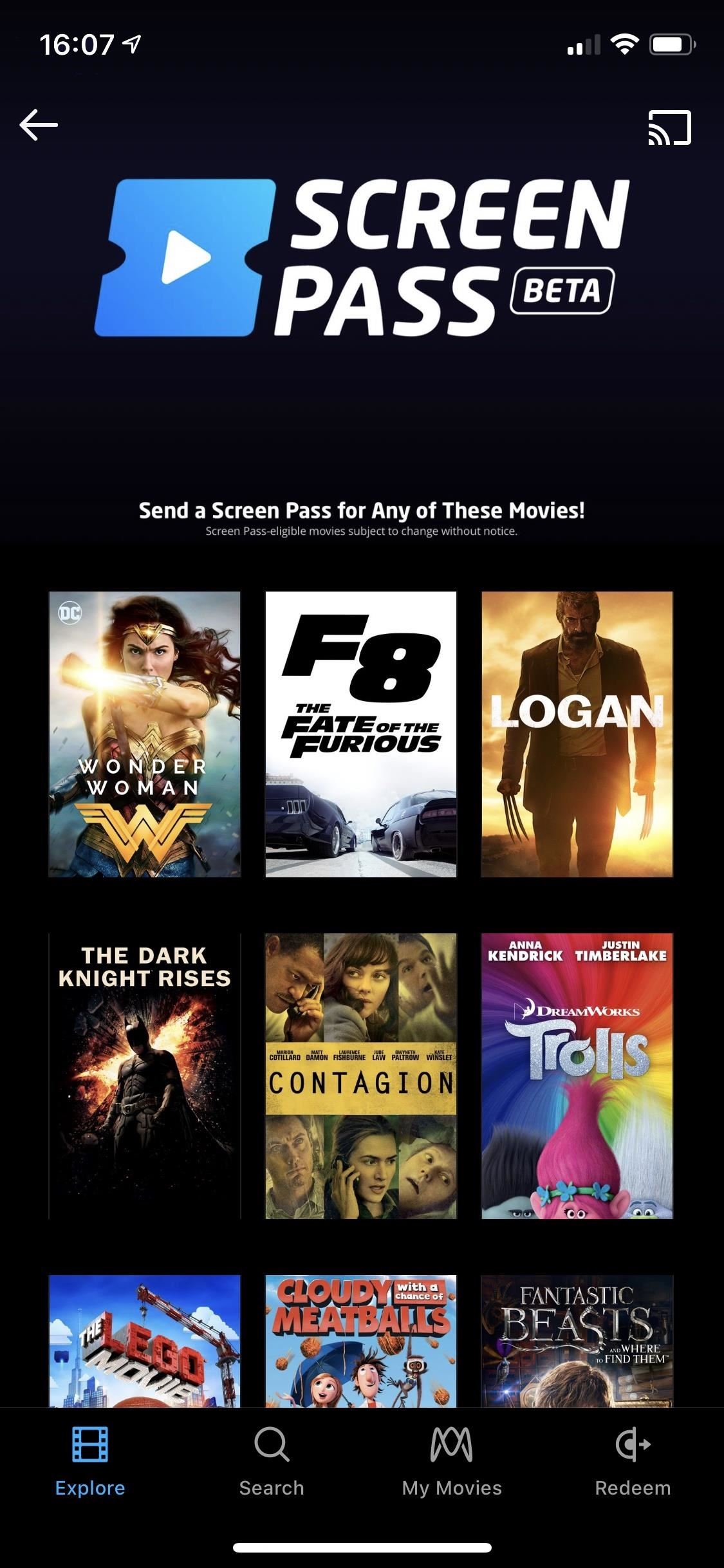
During its initial phase, Screen Pass works with over 6,000 movies, including Back to the Future, Bad Moms, Cloudy with a Chance of Meatballs, Elf, The Fate of the Furious (F8), Groundhog Day, Happy Feet, the Harry Potter movies, Jason Bourne, The Karate Kid, The Lego Movie, Logan, Ready Player One, Role Models, Rushmore, Sing, Speed, Tombstone, Trolls, and Wonder Woman.
Step 5: Share the Movie to Anyone You Want
Once selected, it's easy to share with a friend, even if they don't have Screen Pass on their account yet. On the movie's details page, select "Screen Pass." Next, tap "Send a Screen Pass" on the Ready to Send? pop-up.
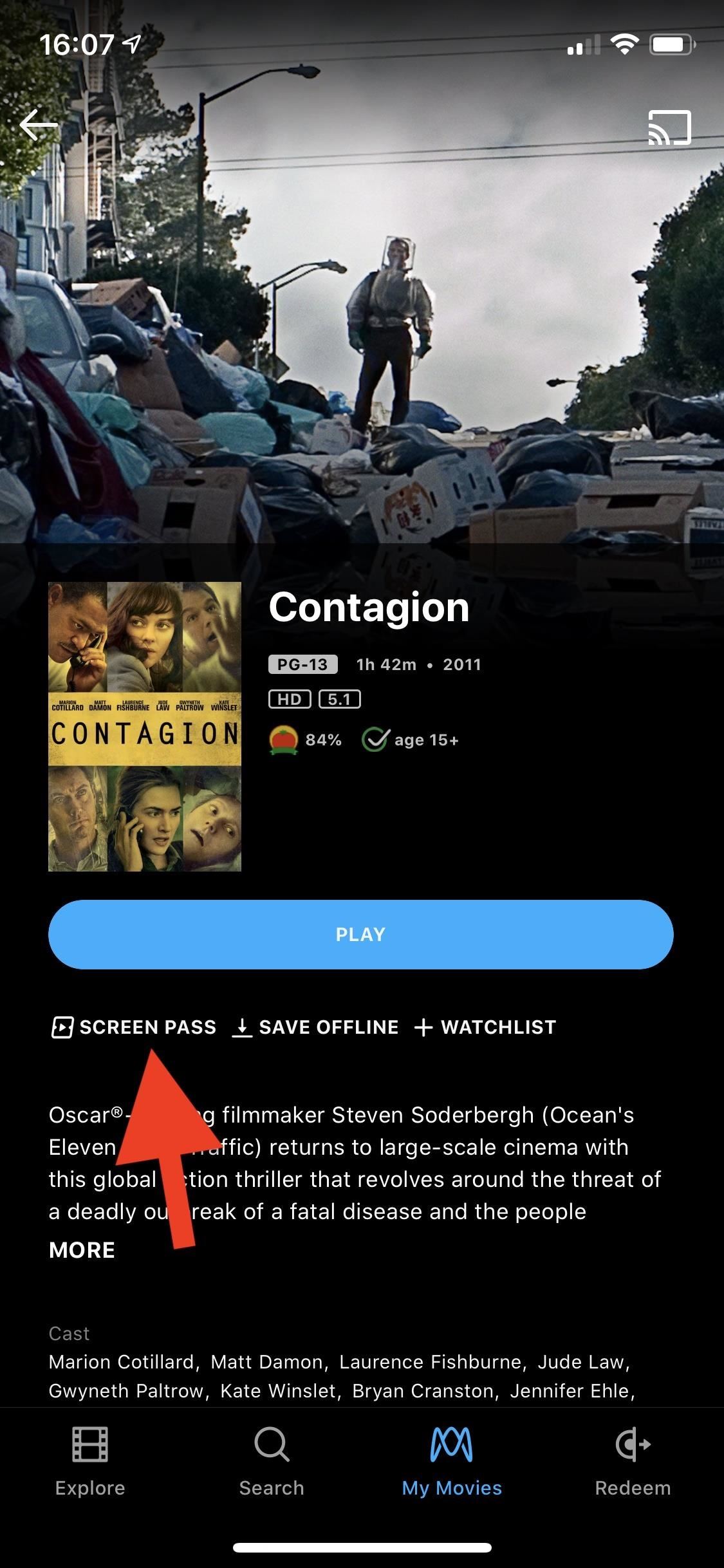
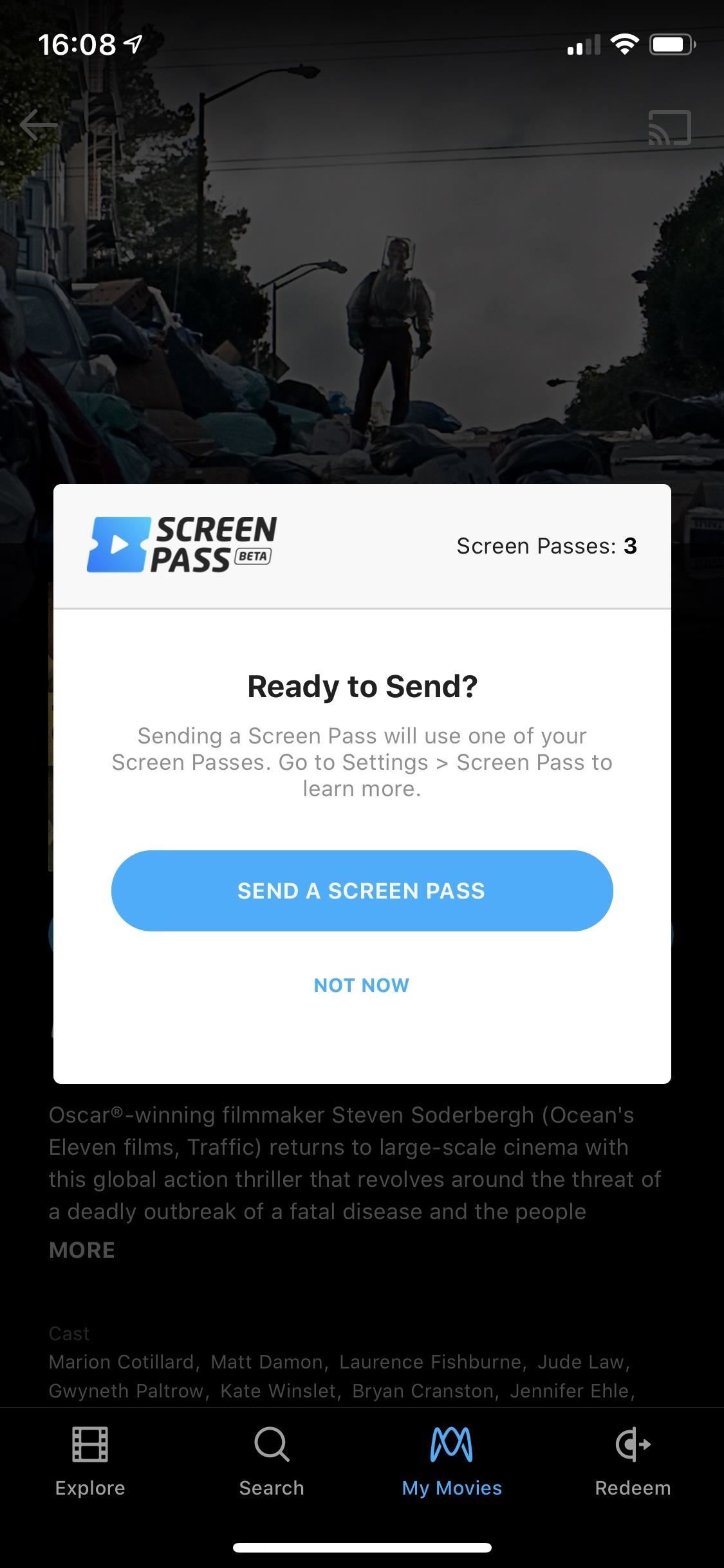
The share sheet (aka activity view) will open, and you can select your sharing method. For example, you can text or iMessage someone, and it will send the link with the sharing code to them. After sending the Screen Pass for the film, you should see a quick notification saying "Screen Pass link created" with a "Manage" button.
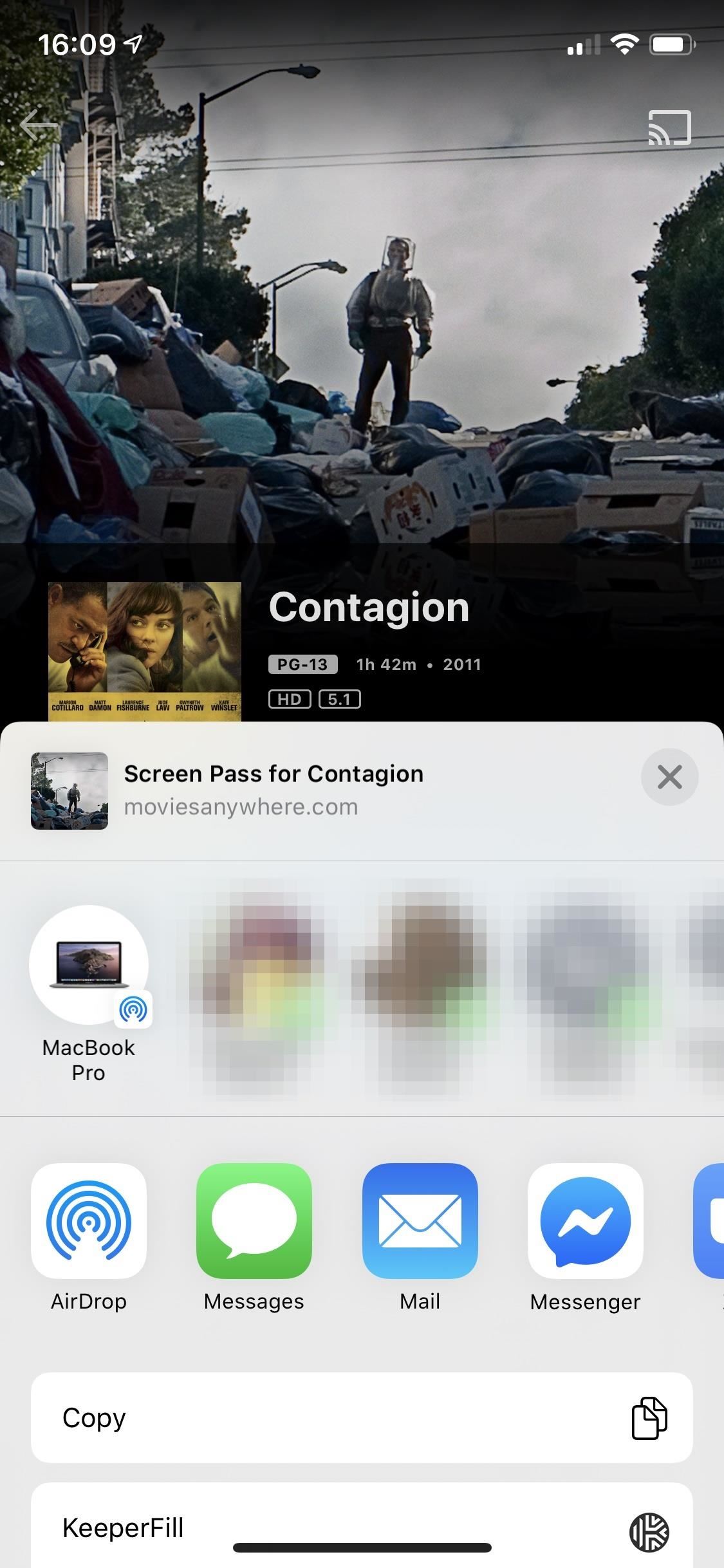
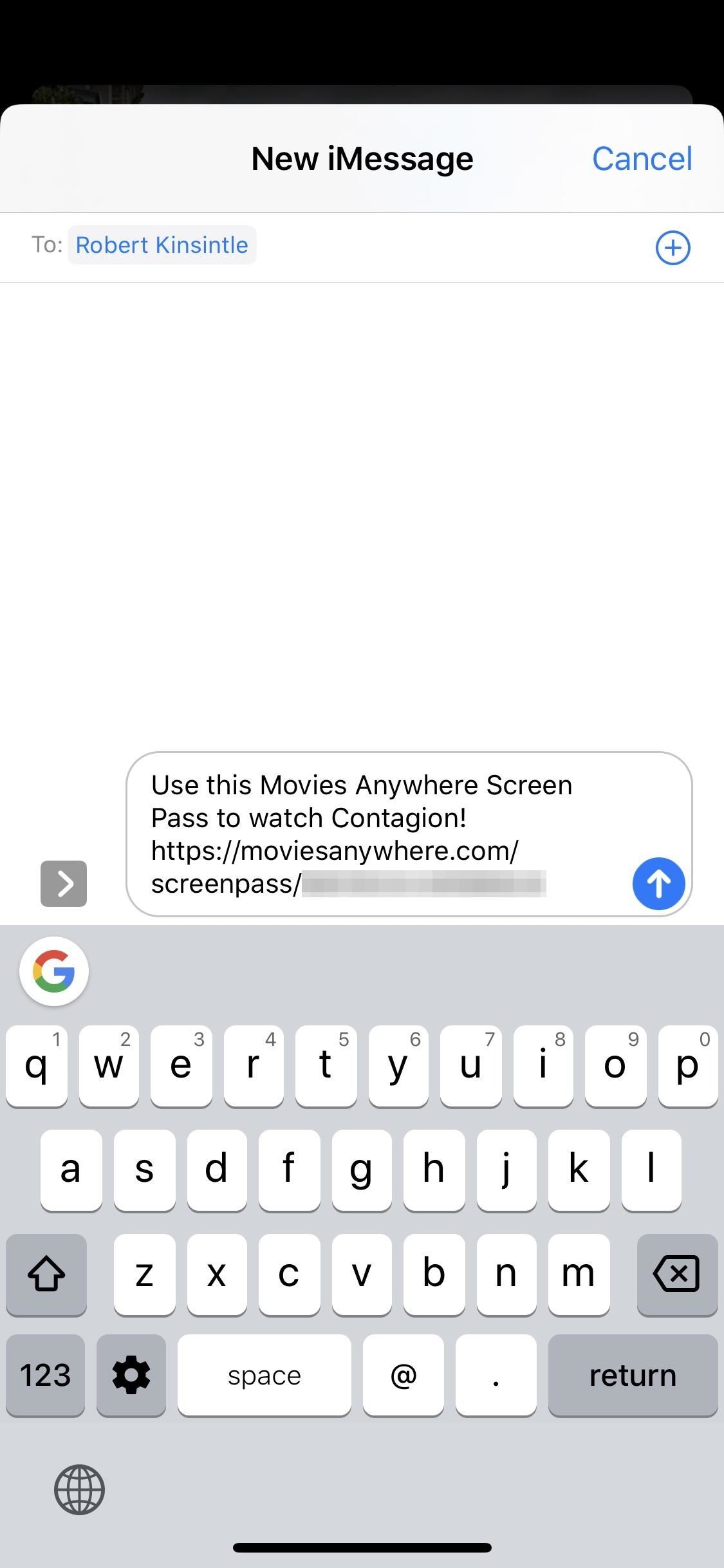
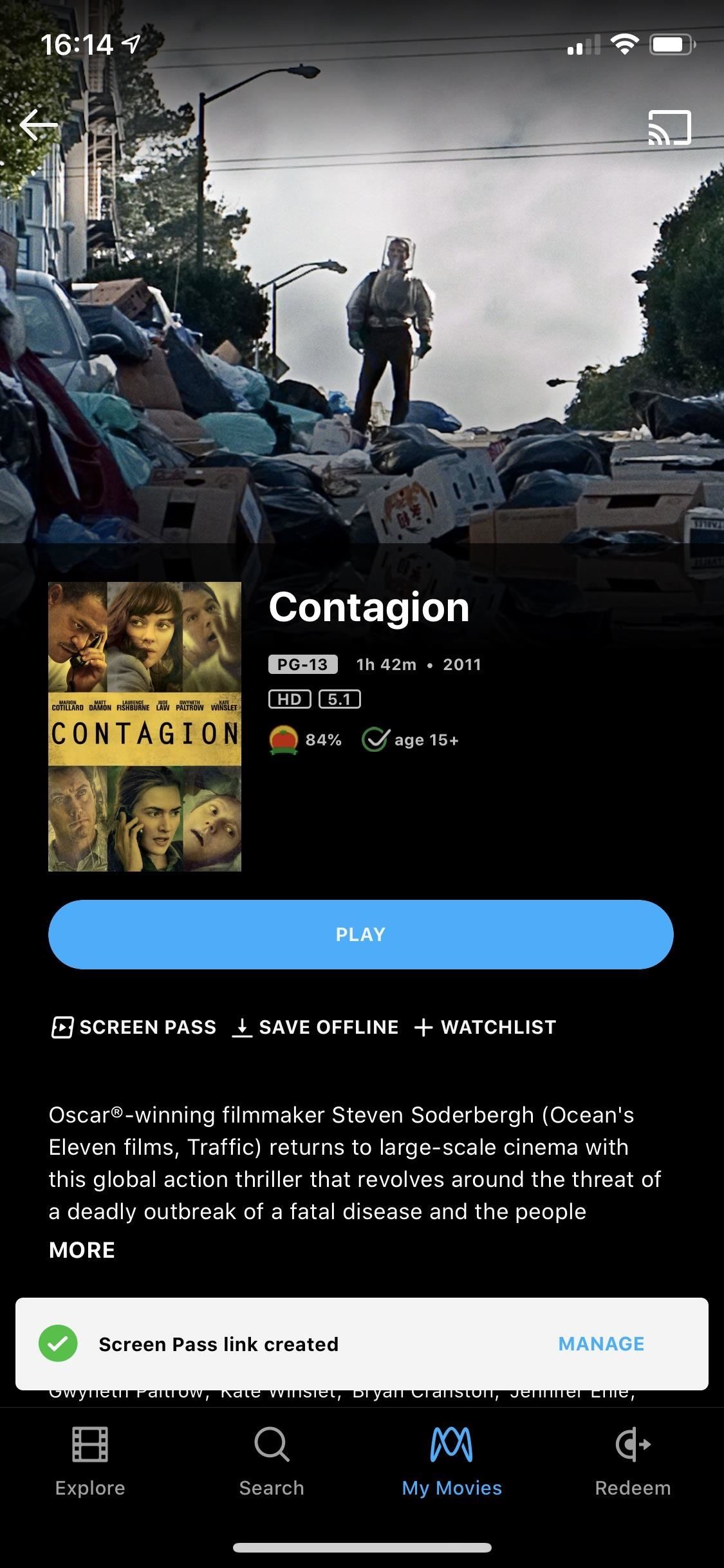
Step 6: Manage Your Screen Passes
To see a list of the passes you have shared with others, you just need to visit the Screen Pass settings. From here, you can see if the person you shared a film to accepted the invite. If they haven't accepted yet, you can cancel it if you want to save one of your three passes for later or to give to somebody else.
Right after you share the link to somebody, you can tap "Manage" on the notification, as seen above. Without that notification, you can touch your profile icon, the cog on the next screen (to open Settings), and then "Screen Pass."

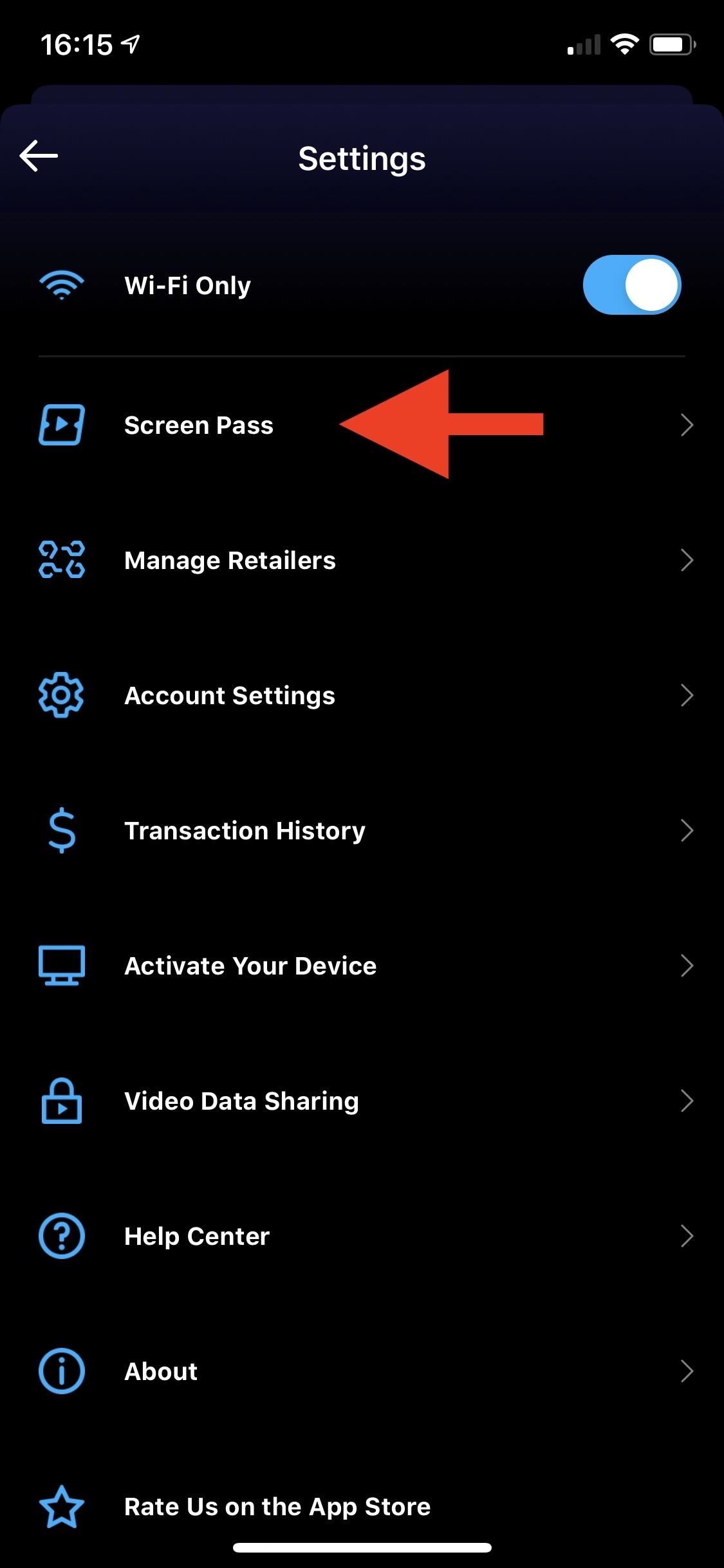
You can see how many Screen Passes you have remaining here, as well as which movies you shared. If they haven't accepted the invite yet, it will expire after one week, and you'll get your pass back on the day and time specified. You can also tap "Resend Screen Pass Link" to remind them or "Cancel" to free up a Screen Pass right away. Once they have accepted, it will say "Accepted" next to the movie.
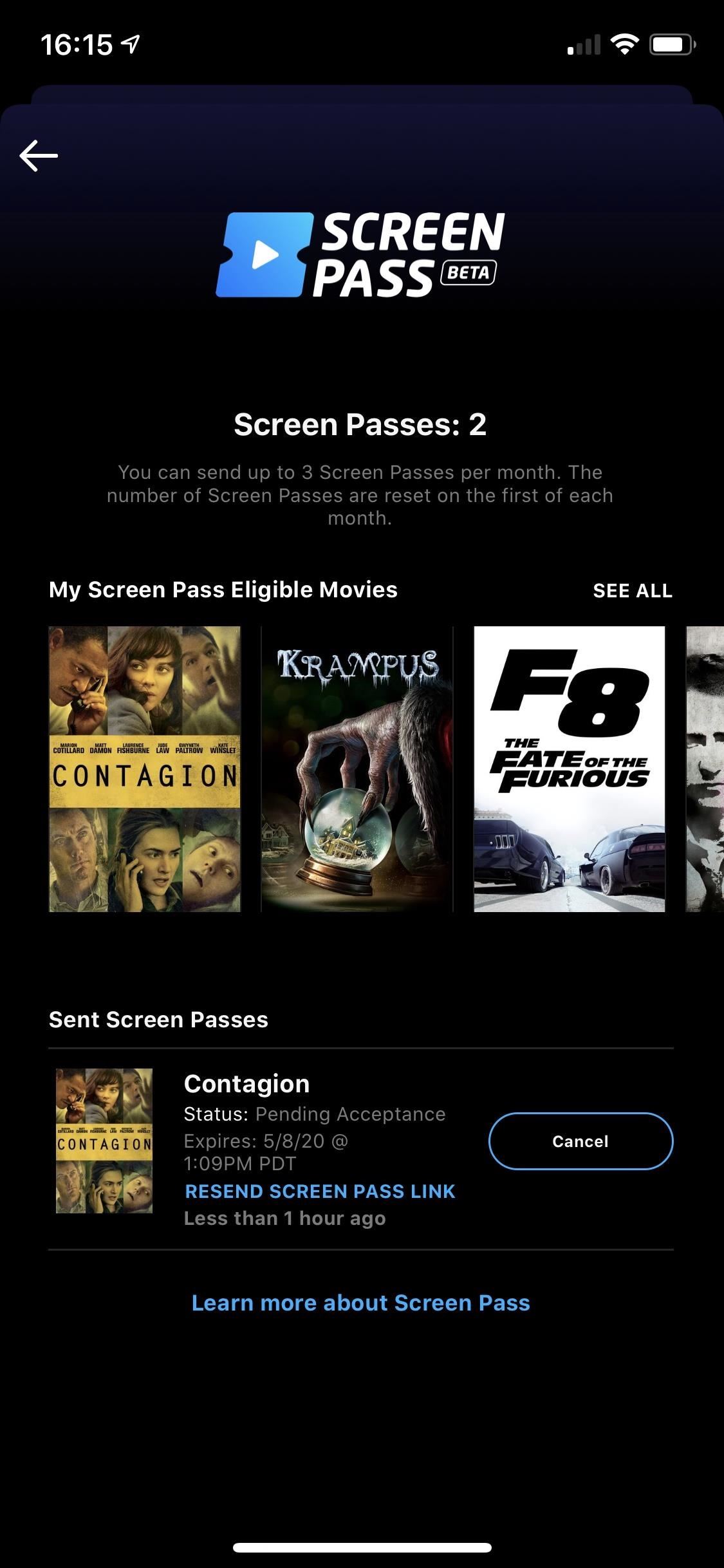
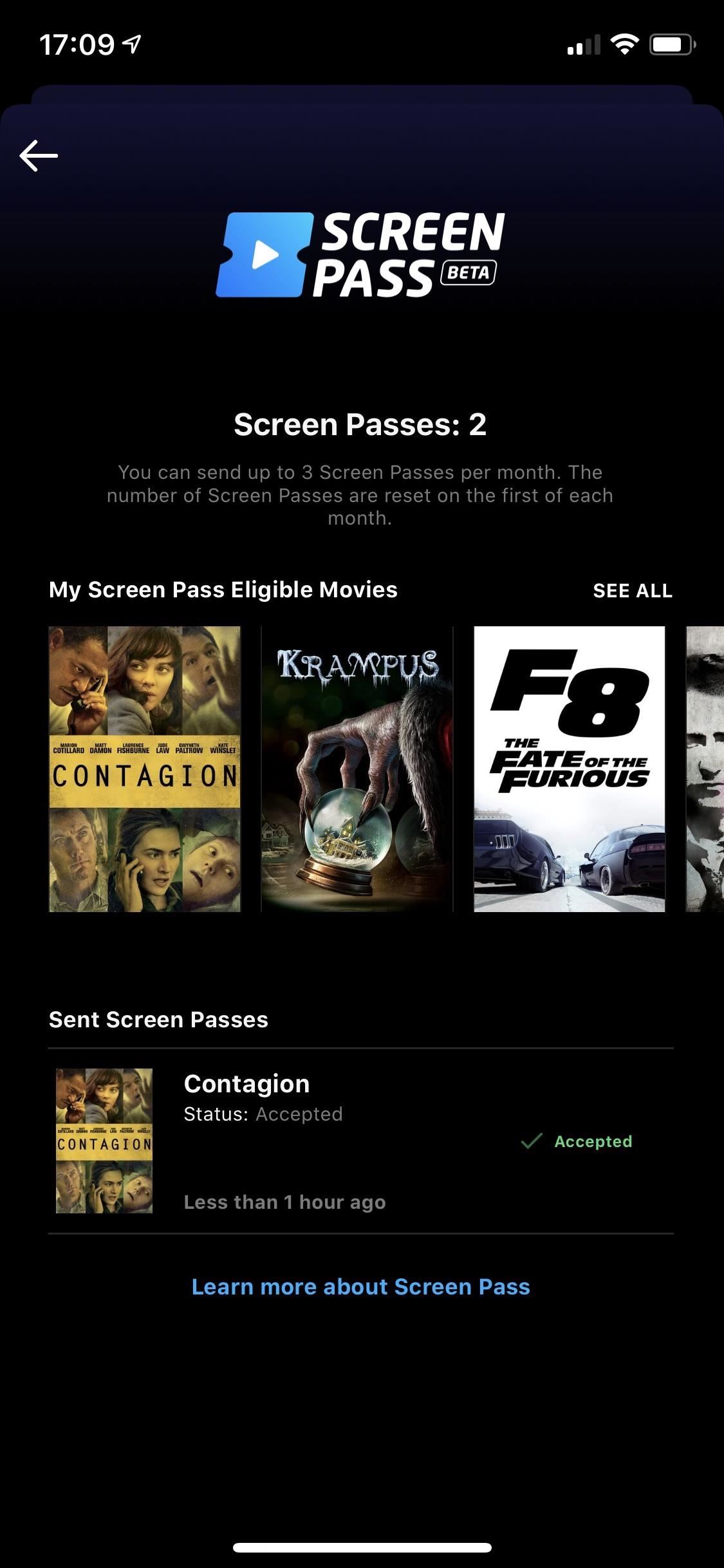
How to Accept Screen Pass Invitations
If someone wants to share a flick with you, when you get the pass invitation, tap on the link to open it up in your Movies Anywhere app. Then, just hit "Accept Screen Pass" on the screen that outlines the terms.
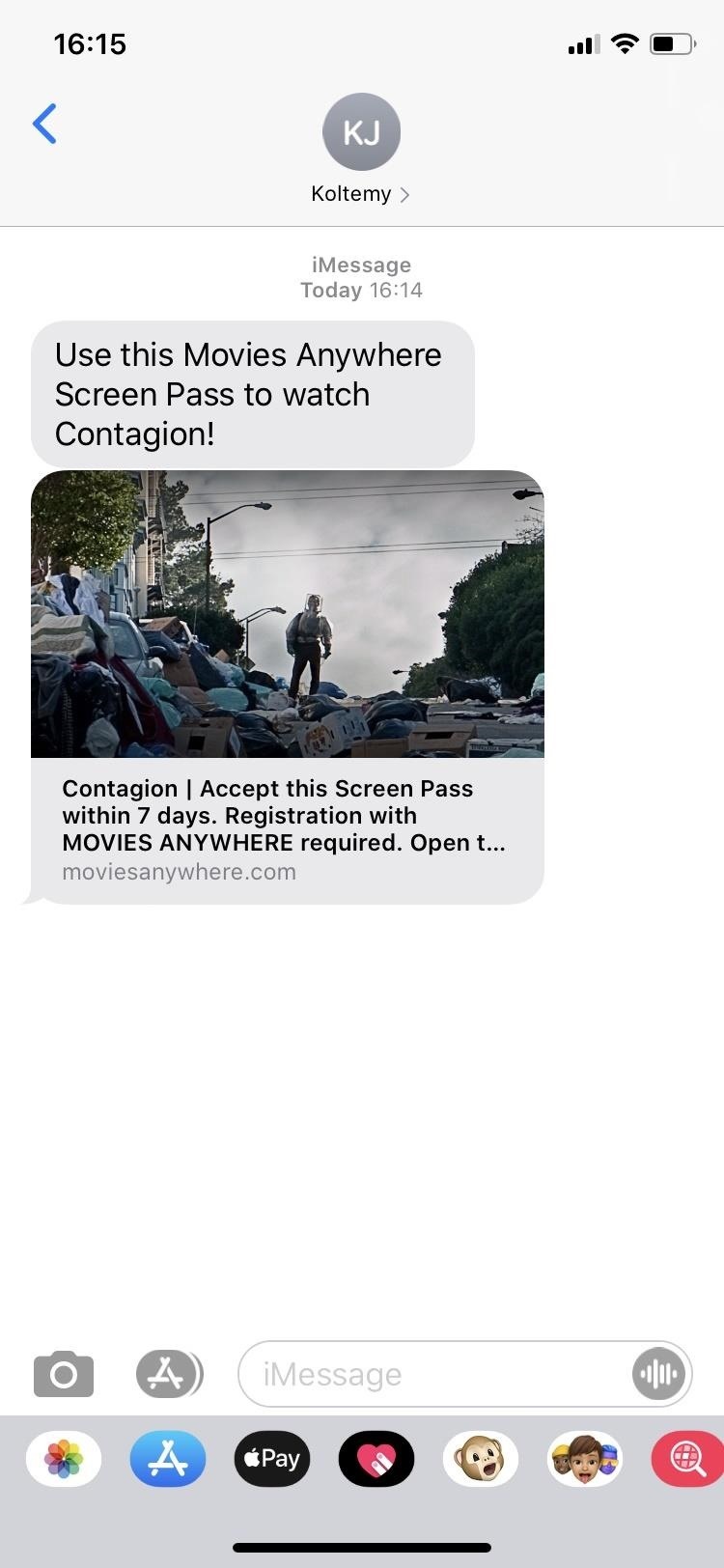
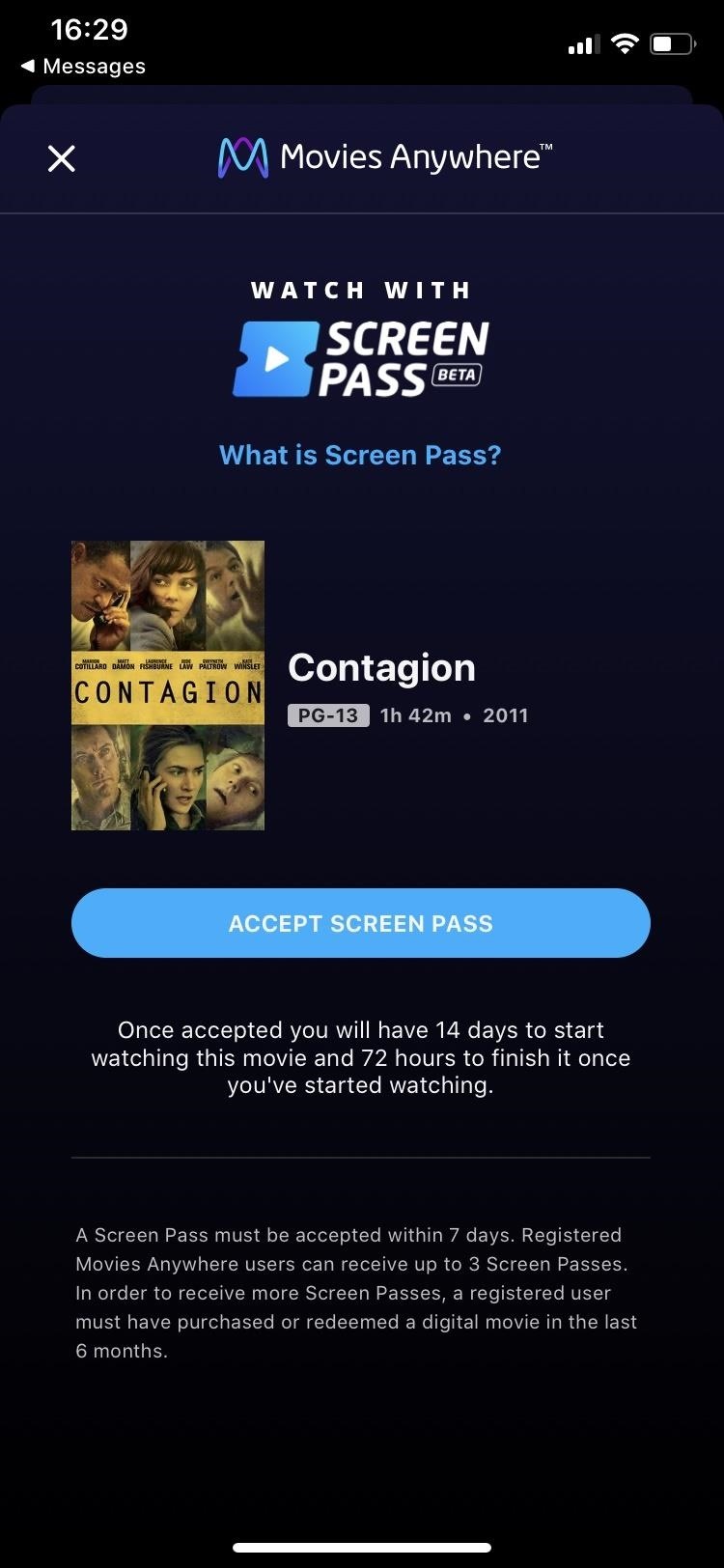
Once you accept the movie pass, you'll have 14 days to start the movie, as well as 72 hours to finish the film once you've started it. If either of those time frames elapses before you've watched it all, you won't be able to complete the film. All accepted movies can be found under My Accepted Screen Passes in the "My Movies" tab in the app.
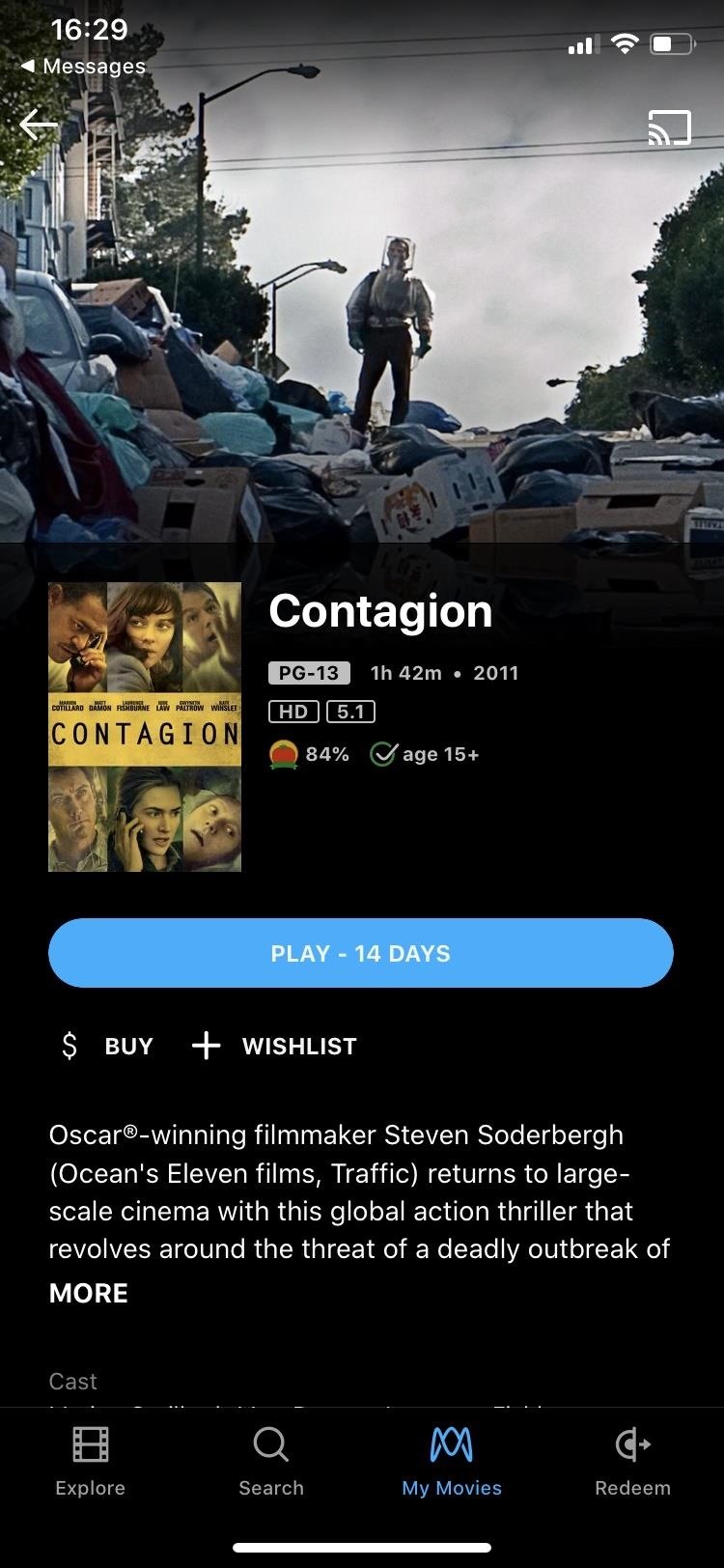
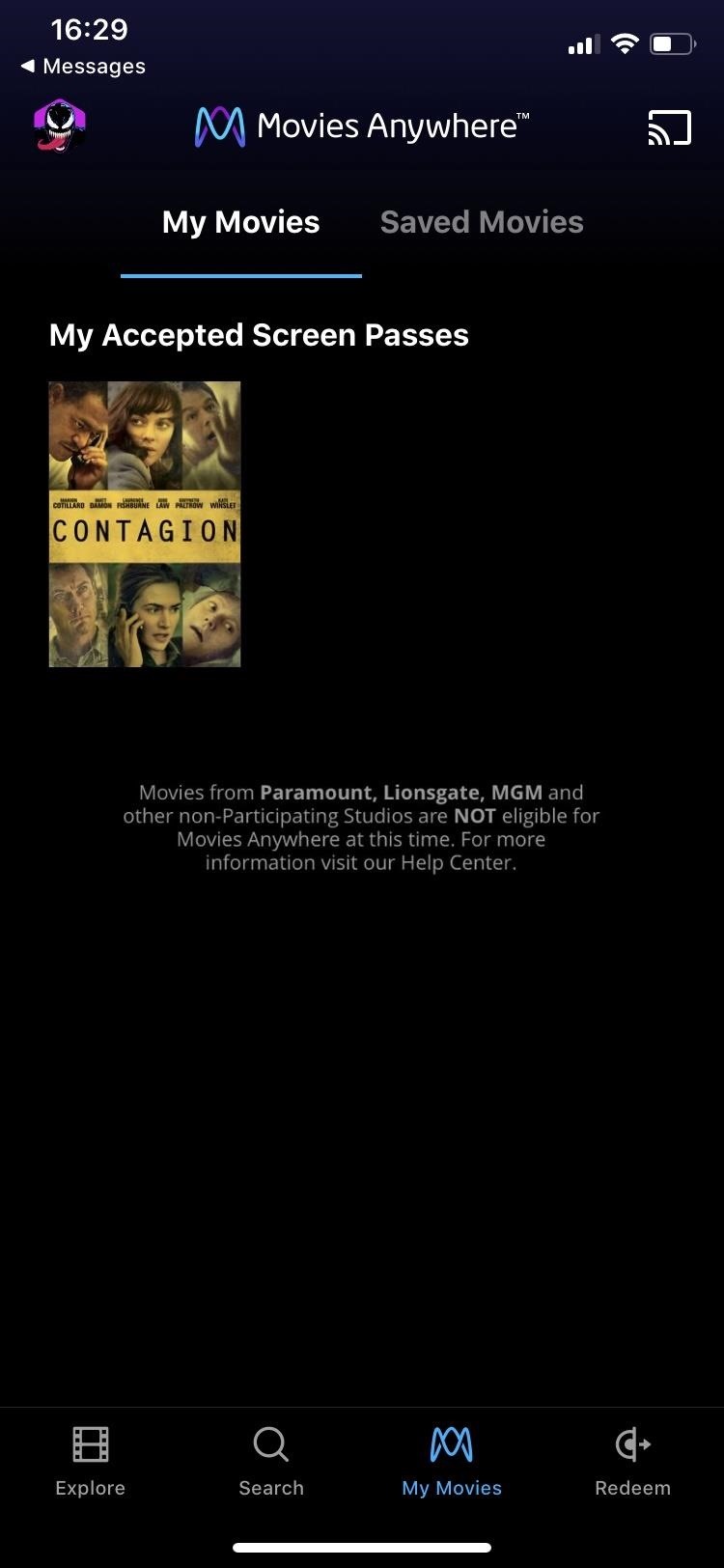
If you don't accept the movie Screen Pass, after seven days, it goes back to the sender where they can reassign it. The sender can take it back and give that slot to somebody else, and they can do so from their profile page in the Movies Anywhere app.
The Fine Print You Need to Know When Sharing
Again, as mentioned before, you can only send three Screen Passes each month, and they can be all for the same movie or different titles all to the same person. It's flexible.
As long as you purchase or redeem a non-promotional digital code for a new Movies Anywhere-eligible movie once every six months — from any of the services you have connected to your account — you'll retain your Screen Pass sharing privileges. You'll earn those three passes on the first day of each month.
Unused Screen Passes don't roll over month to month. So, even if you had three unused passes at the end of April, you'll still only have three going into the start of May.
The Fine Print You Need to Know When Receiving
Recipients will need a Movies Anywhere account to accept and view movies. You can watch accepted films in the Movies Anywhere mobile app or on its website on a computer, but you can't watch them through any digital retailers you have synced to your account.
If you're only accepting Screen Passes from other users and don't usually purchase movies online for digital viewing, you will be limited to only three invited flicks to start. That limit does not apply if you've purchased or redeemed a non-promotional digital code for a new Movies Anywhere-eligible movie in the past six months.
As long as you continue to have a qualified purchase during the last six months, you will have an unlimited number of Screen Passes you can receive at any given time.
If you, as the receiver, have not joined the Screen Pass beta, you can still watch passes sent to you. Before you accept an invite, you won't even see Screen Pass anywhere in the app and its settings, but after accepting it, you will at least see "Screen Pass" in the Settings page. However, it may say, "You are not eligible to send Screen Passes at this time."
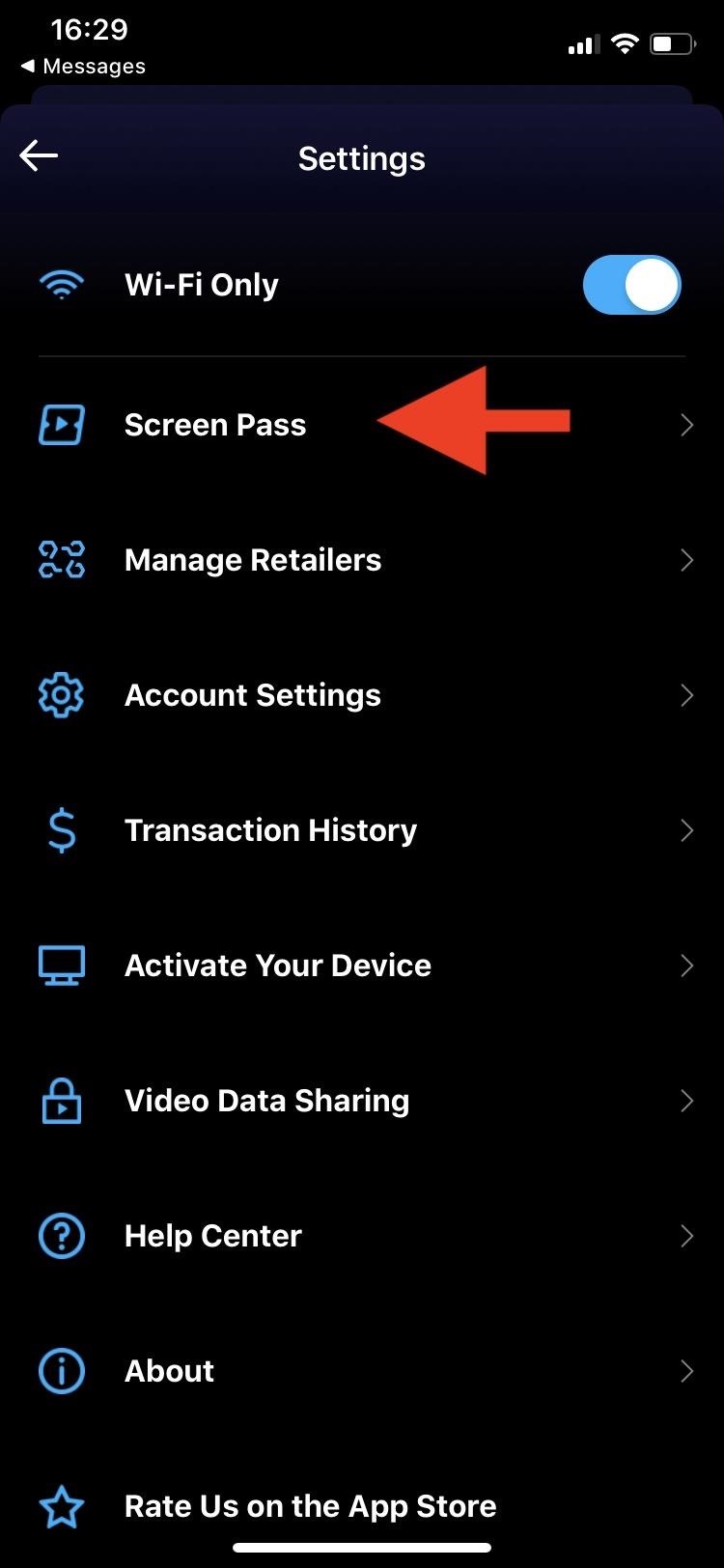
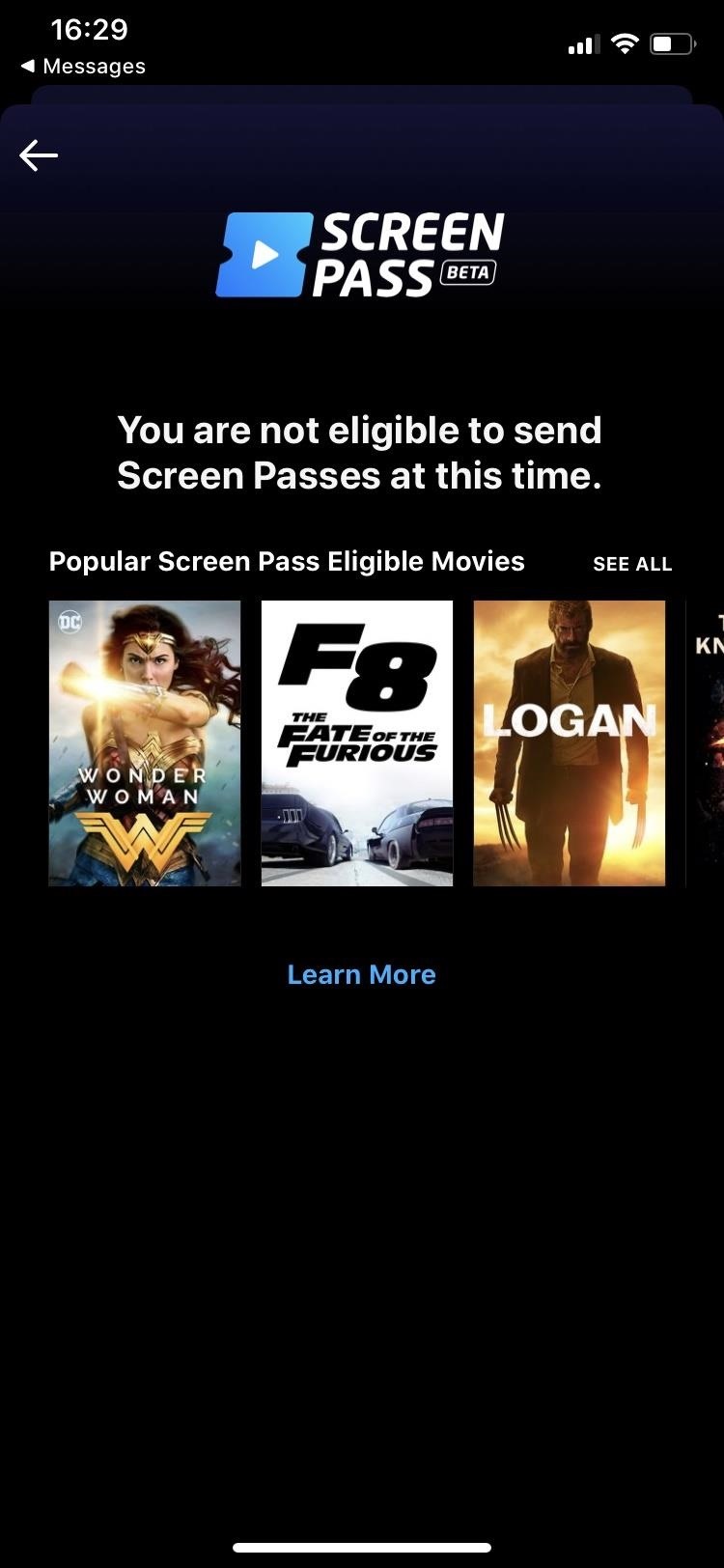
Just updated your iPhone? You'll find new emoji, enhanced security, podcast transcripts, Apple Cash virtual numbers, and other useful features. There are even new additions hidden within Safari. Find out what's new and changed on your iPhone with the iOS 17.4 update.










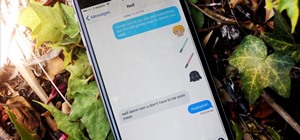
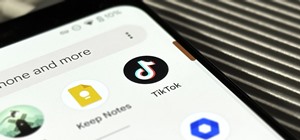


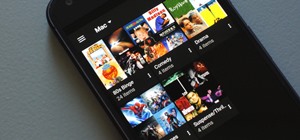
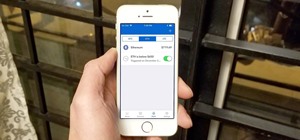


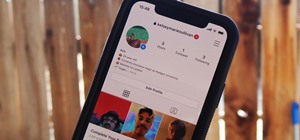
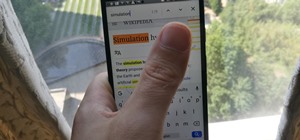

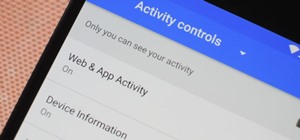


Be the First to Comment
Share Your Thoughts