Making a purchase through PayPal is great because you have the option to pay using your account balance, a bank account, debit card, credit card, rewards balance, or even PayPal's own credit product. You need to pick one to be your preferred payment method for each in-stores and online but, unfortunately, changing these preferences can get a bit tricky on your iPhone or Android phone.
Well, it's tricky for one of those options, anyway. The PayPal Mobile Cash app (Android | iOS) lets you easily change your preferred payment method when it comes to online purchases, but you won't find anything about in-store purchases. If you have a credit card on file, as well as a bank account, your in-store payment method will always default to your bank account. Why is this?
Speculation points toward PayPal having to pay credit card fees, so it makes sense that it would want to bury the feature. However, there is a workaround so that you can change your in-store payment preference to any account or card you want.
1. Change Your Online Preferred Payment Method
First, let's start with the easy one. If you want to change your preferred payment method for online purchases, tap on the cog in the top right in the PayPal app. Next, tap on "Payments and Transfers," then "Online purchases."
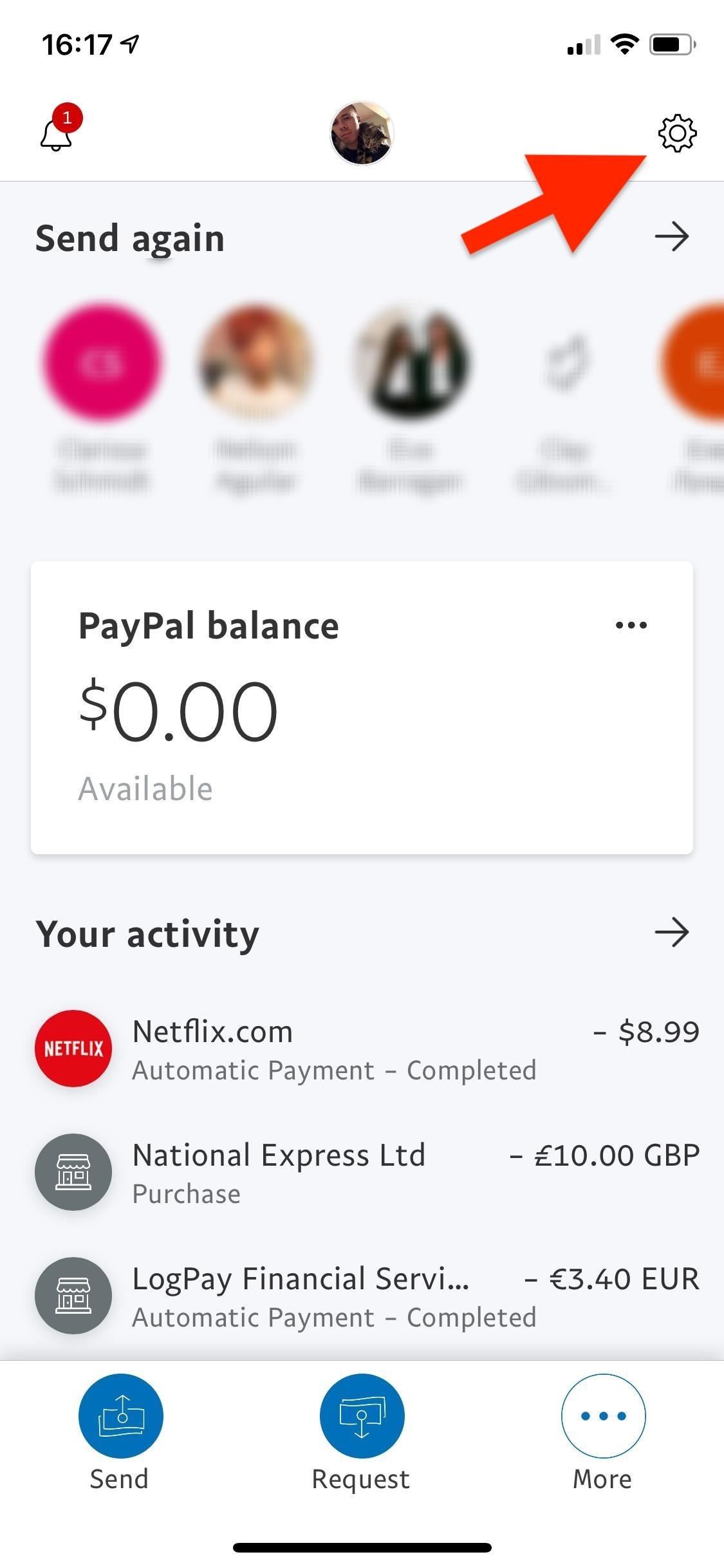
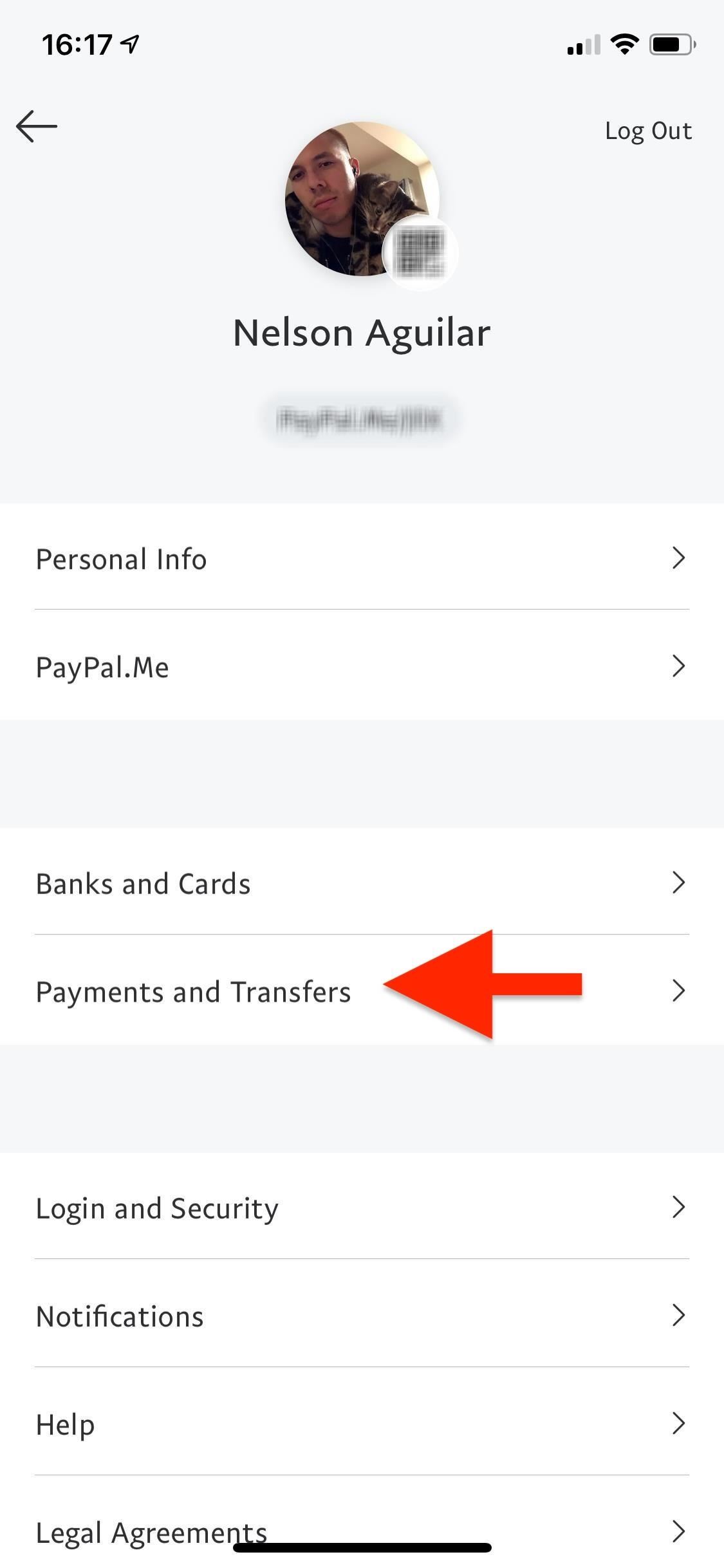
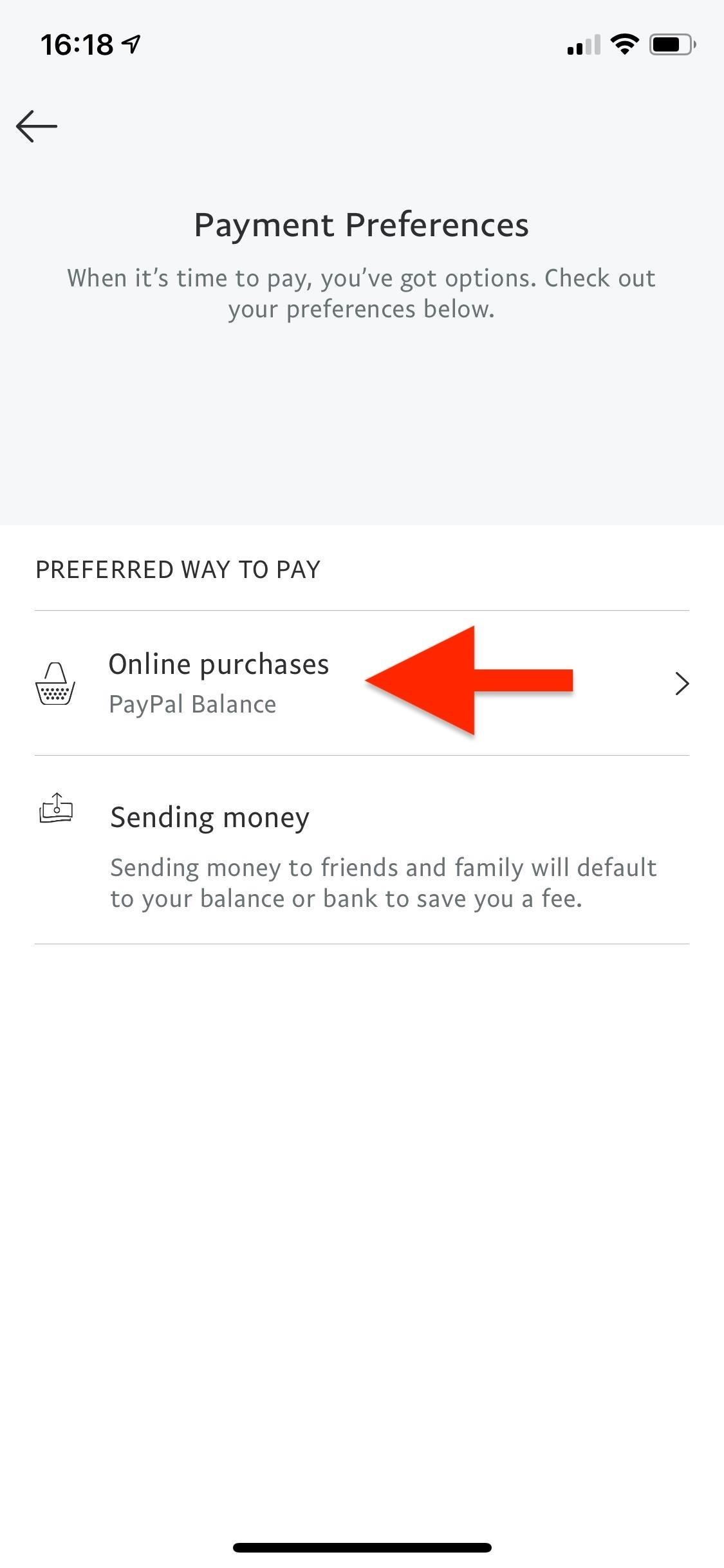
Select your preferred way to pay online from your list of options. If you don't see the payment option you want, you must add the card or account to PayPal and confirm it, or you can just confirm your card or account if already added. When you don't confirm your bank or card, you can't use it as a funding source.
Additionally, if you use PayPal balance as your preferred payment method, you will be asked to pick another payment method in case you don't have enough money in your balance. Once you've selected an option, hit "Done" at the bottom and your preferred payment option will change.
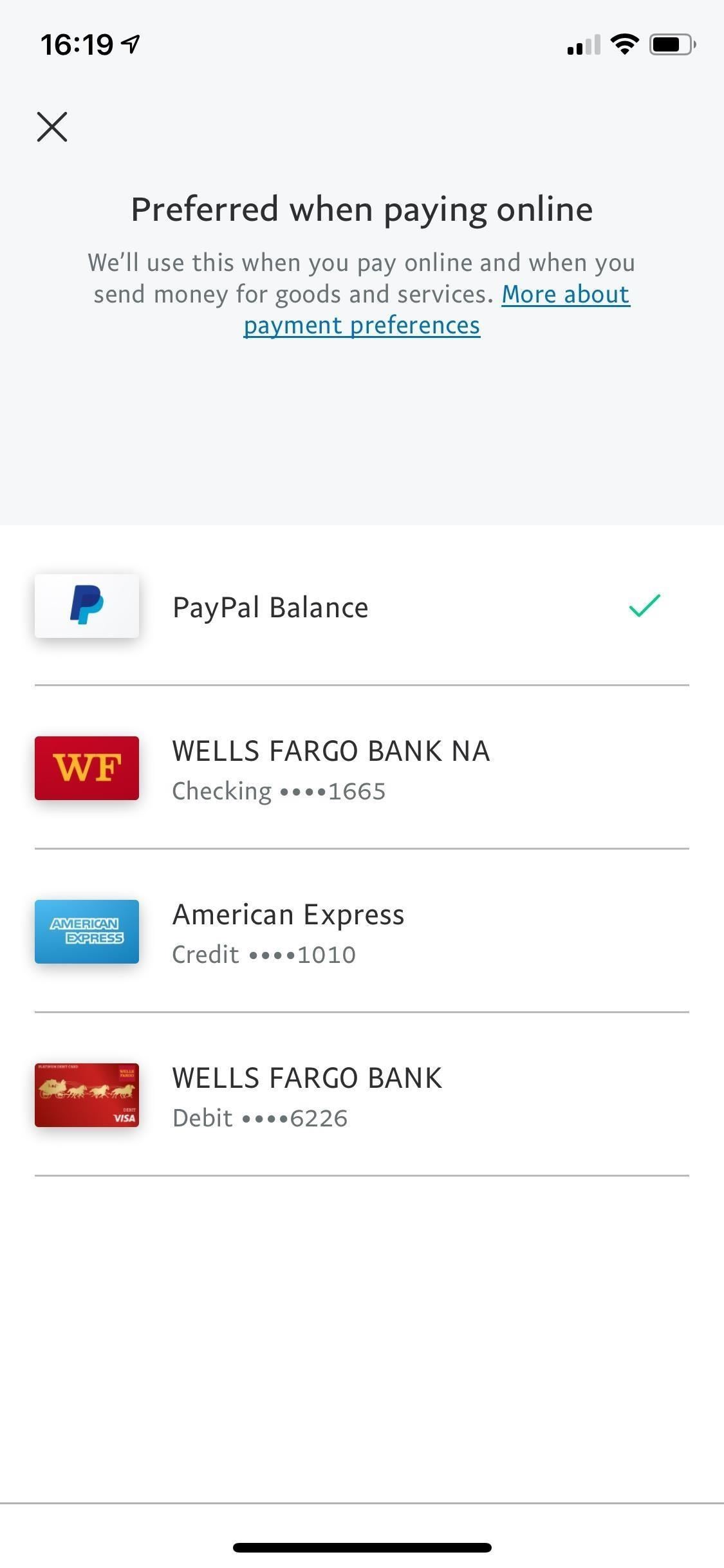
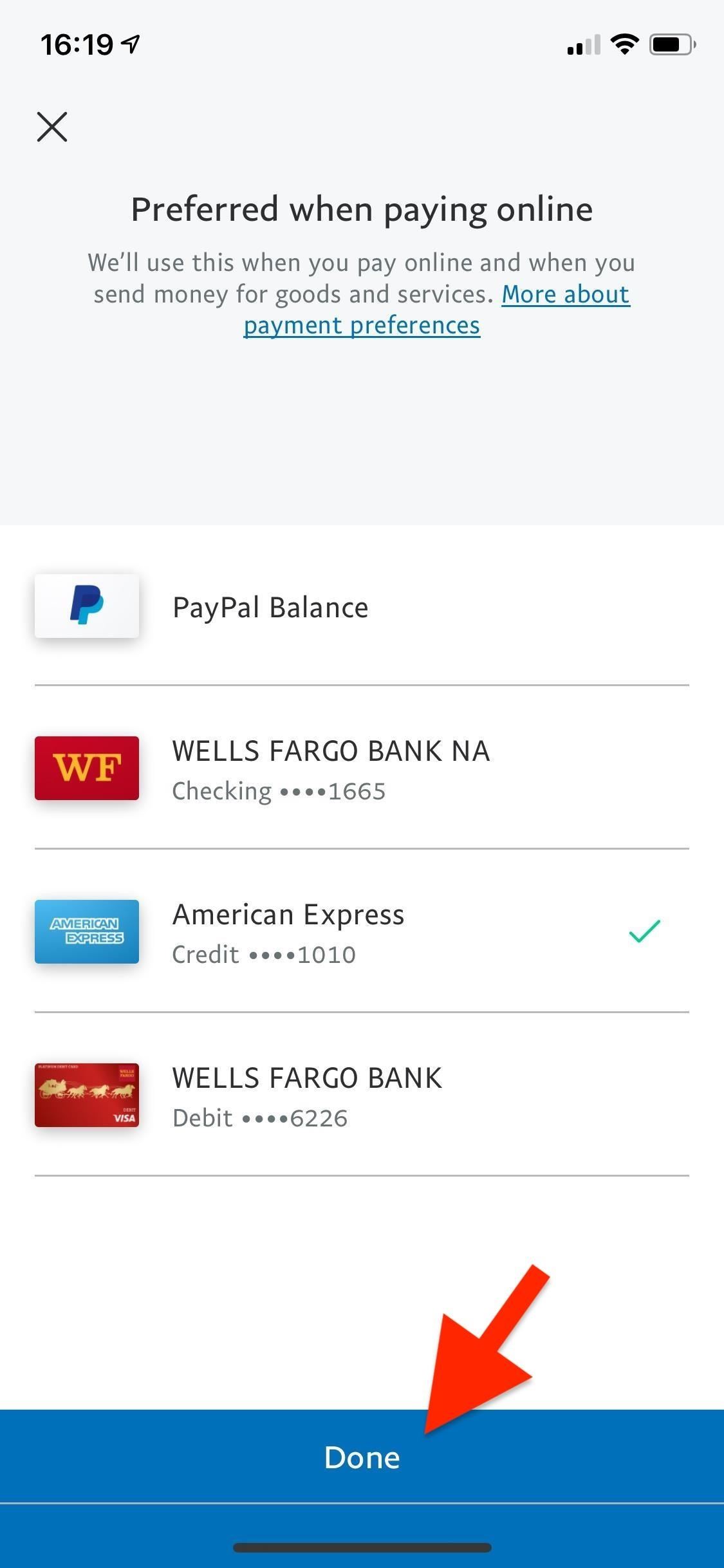
2. Change Your In-Store Preferred Payment Method
To change your preferred payment method for in-store purchases, you must access PayPal through your mobile web browser. Go to paypal.com in your browser of choice, sign in with your credentials, and tap on the cog in the top right. If you don't see it in the top right, tap on the menu icon instead, then the cog.
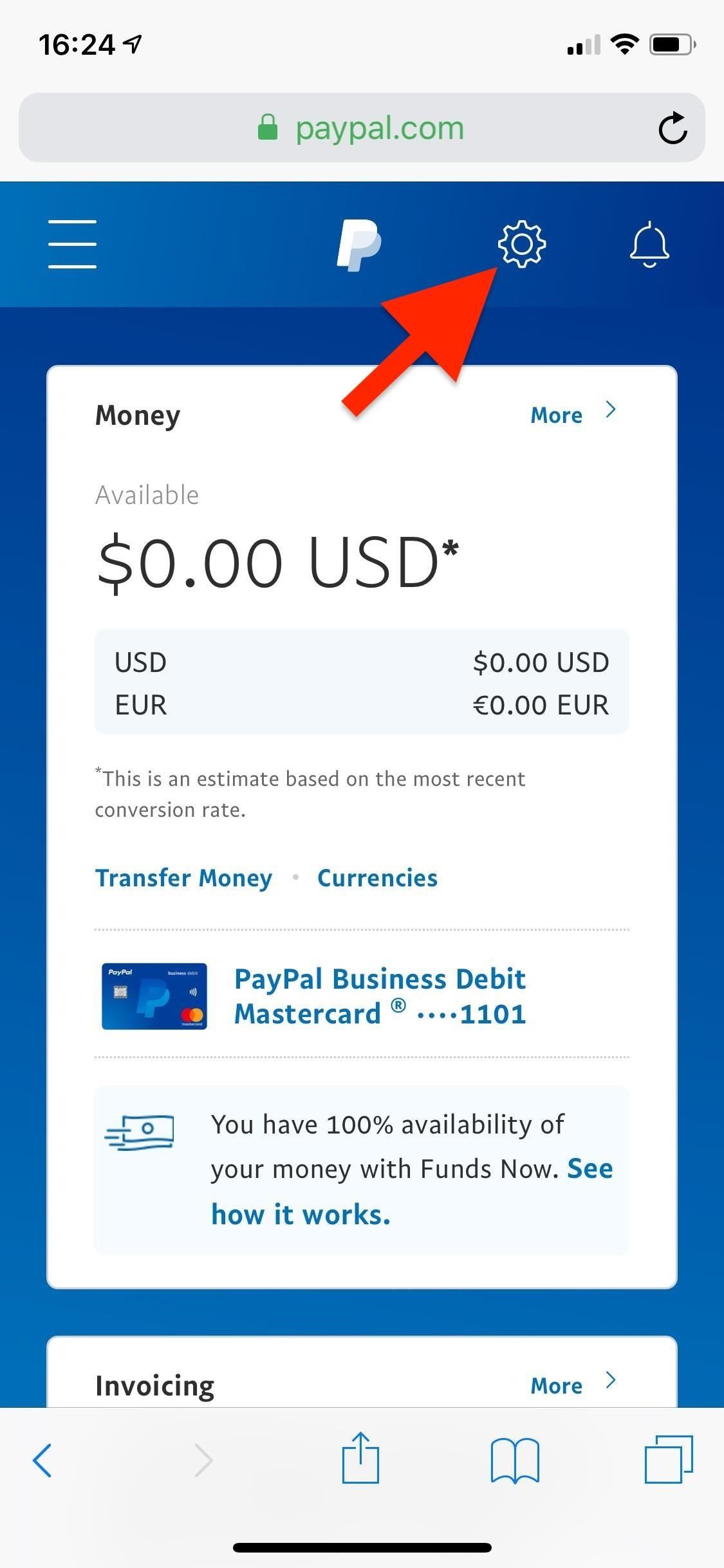
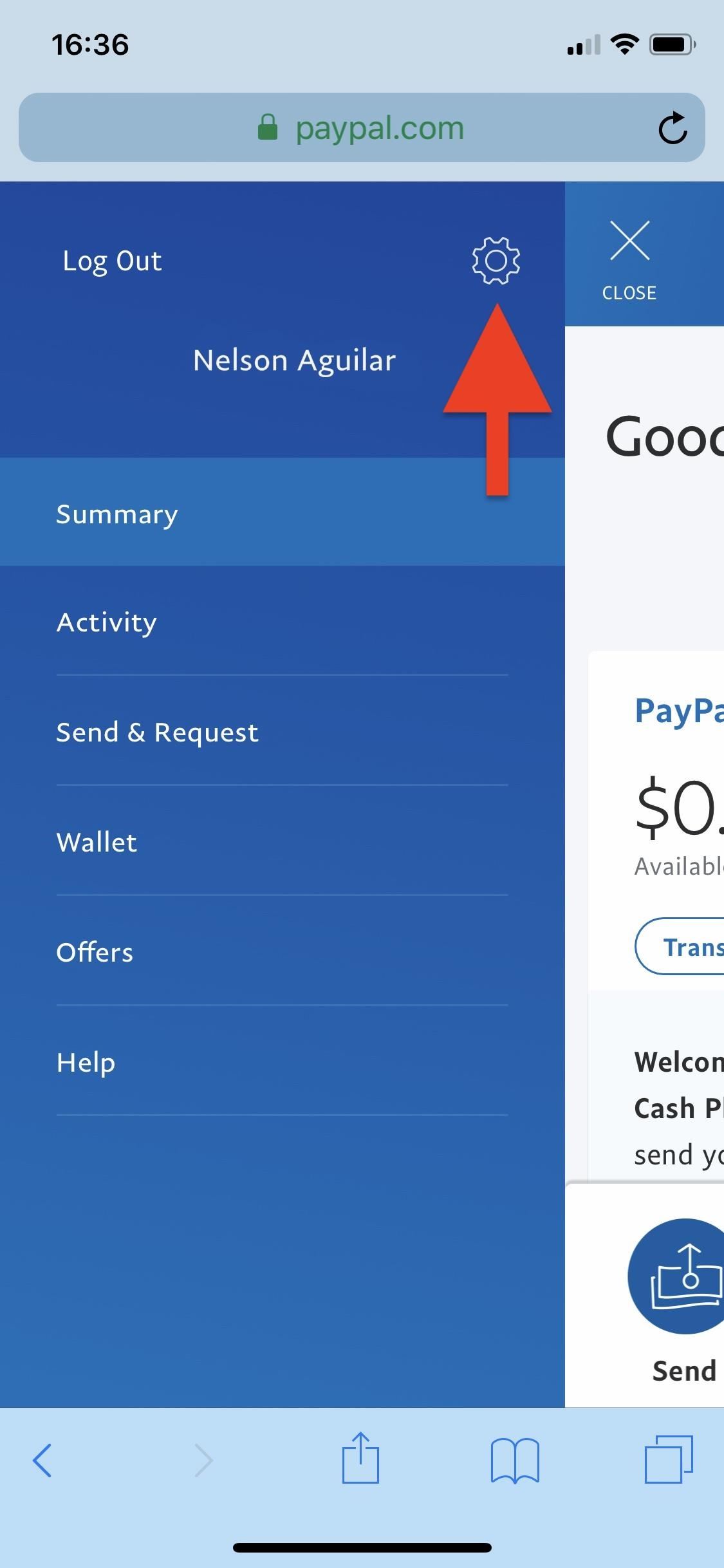
Next, scroll down to Profile and tap on "Money, banks, and cards." If you don't see those options, tap on the "Payments" tab up top instead.
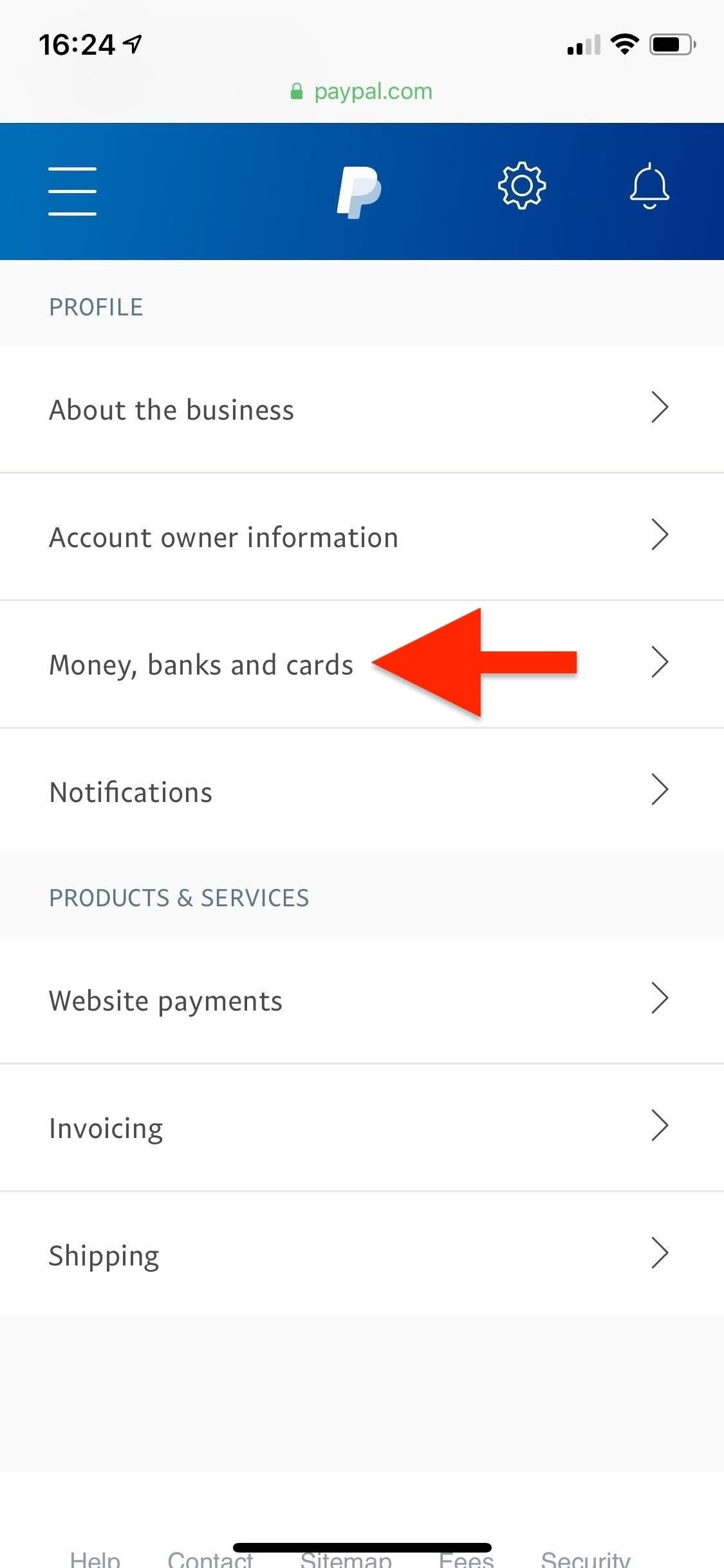
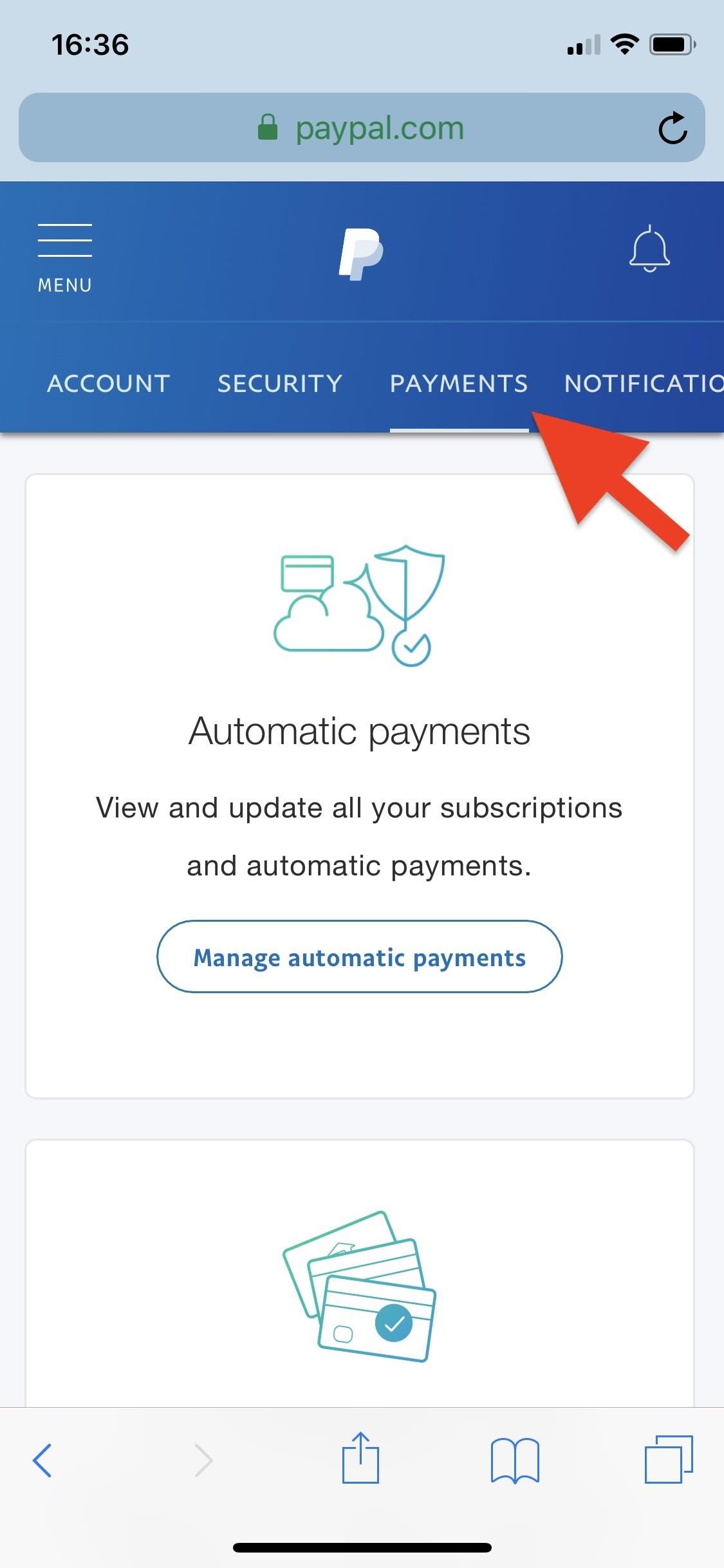
On the web browser version of PayPal, you'll now see the option to change your preferred method of payment in regards to in-store purchases (you may have to scroll down first). Tap on either "Set" (if you've never set up paying in-stores) or "Change" (if you have set up in-store purchases) next to In-store purchases.
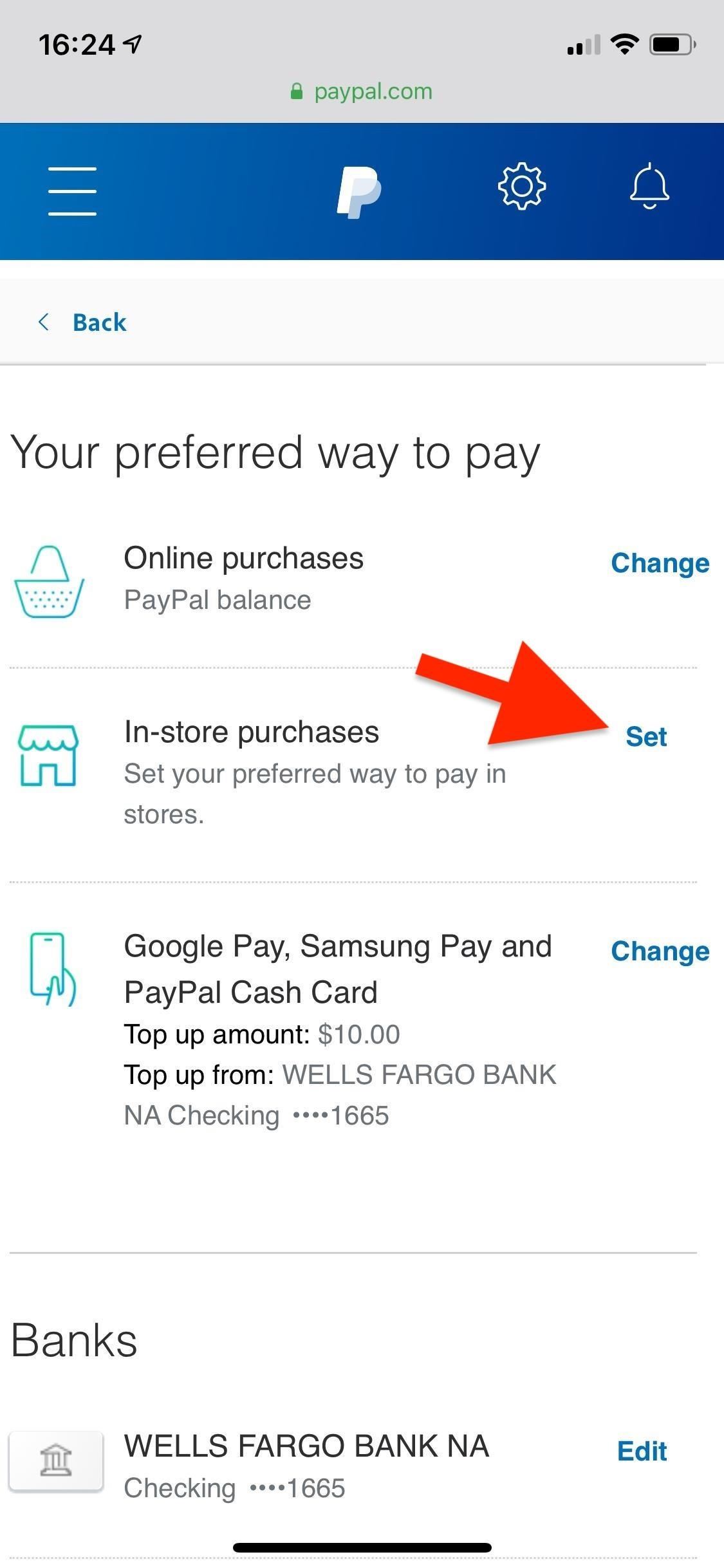
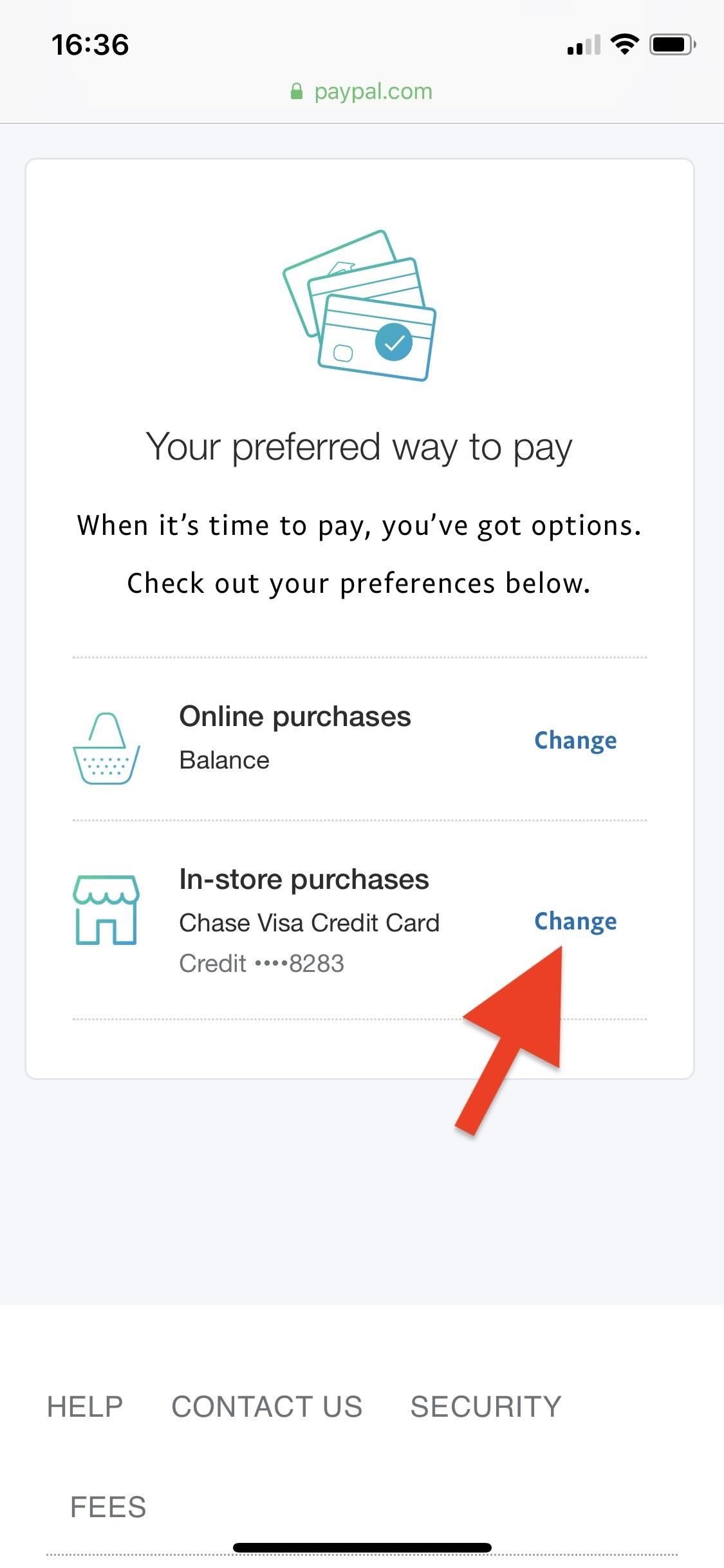
Now, choose a payment method from the list that appears. If your preferred method of payment doesn't appear, it means you have to add it manually, or you have to confirm your card or account. Hit either "Confirm" or "Save," and your new preferred way to pay in-stores will be set.
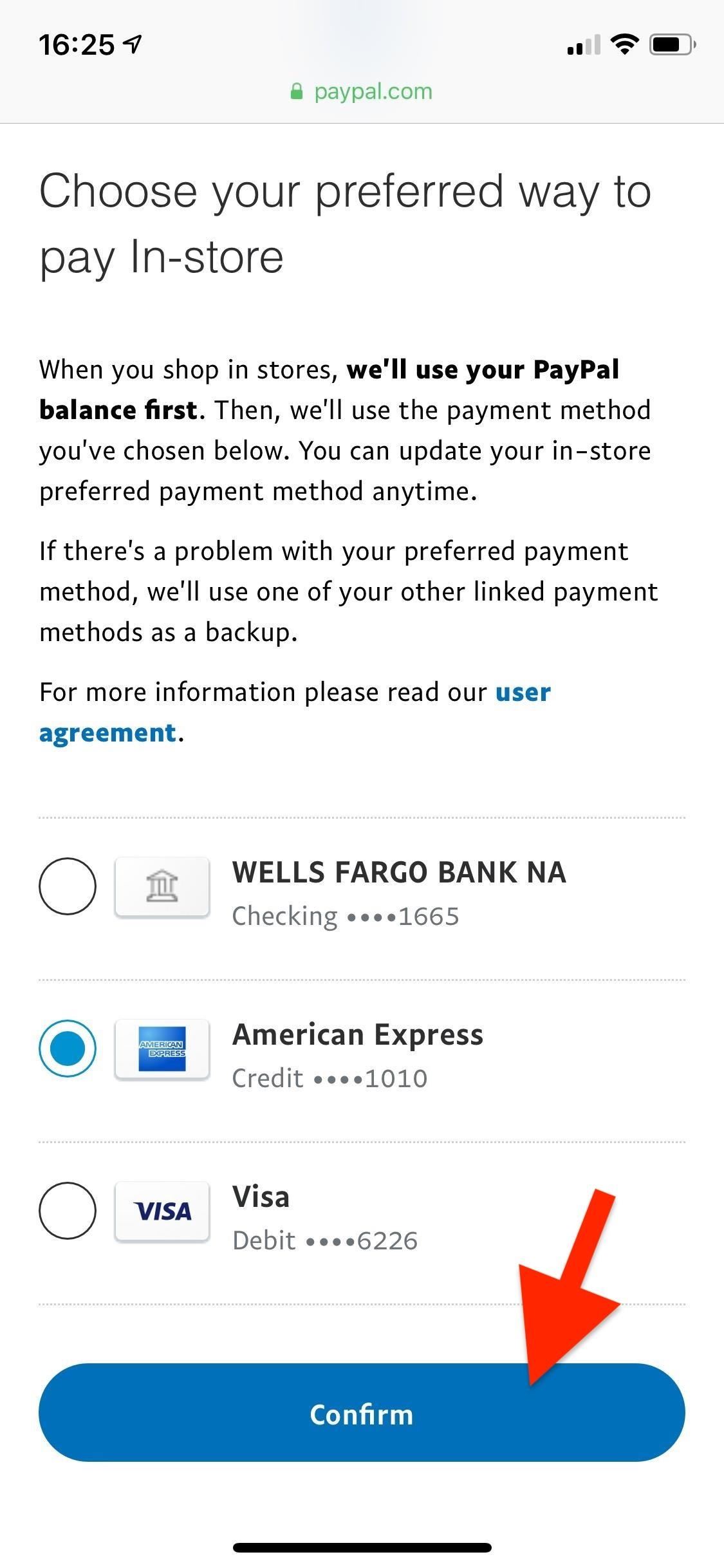
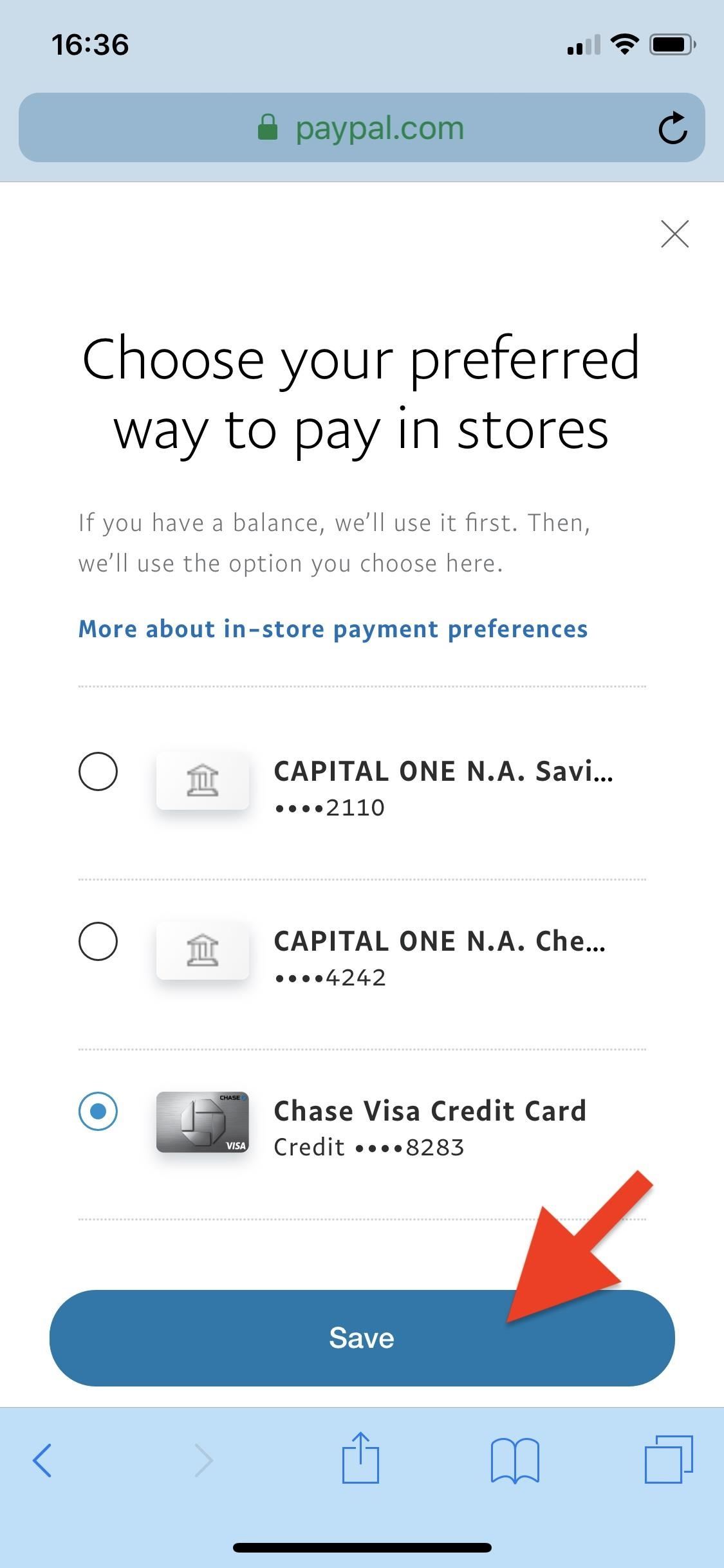
3. Change for Google Pay, Samsung Pay & PayPal Cash Card
If you have Google Pay, Samsung Pay, or the PayPal Cash Card set up, you can change your preferred payment method for those as well. Like in-store payments, you cannot access these settings inside the PayPal app. So, once again, head to paypal.com in your mobile web browser.
Tap on the gear icon at the top or inside the menu, and then go into "Money, banks, and cards" or the "Payments" tab, depending on which web app version you see. Next to Google Pay, Samsung Pay and PayPal Cash Card, tap on "Change." If you don't see this section, you likely don't have any of those options set up yet. If you do see it, choose an account, then hit "Continue" or "Save" so the change is made. If your bank or debit card doesn't appear, it means you need to verify it on PayPal.
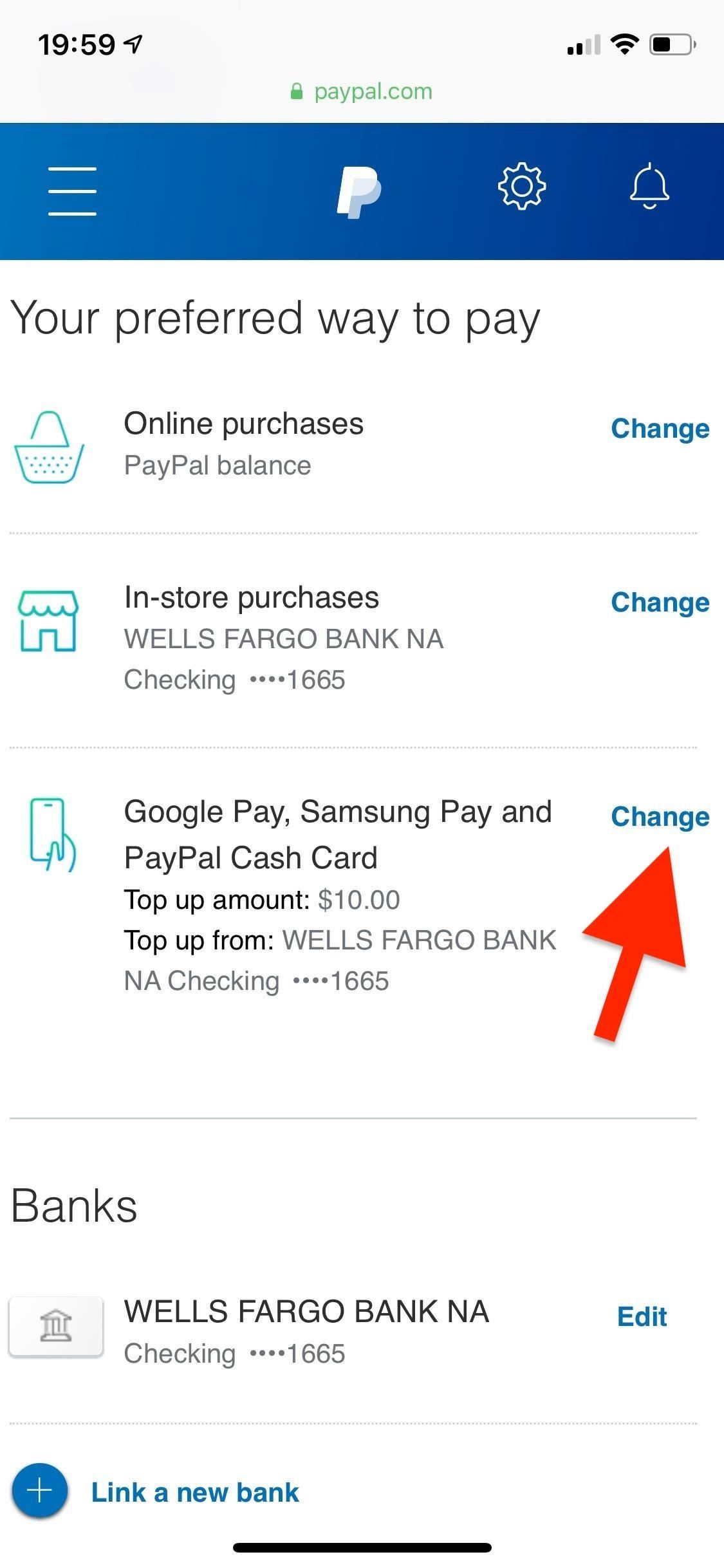
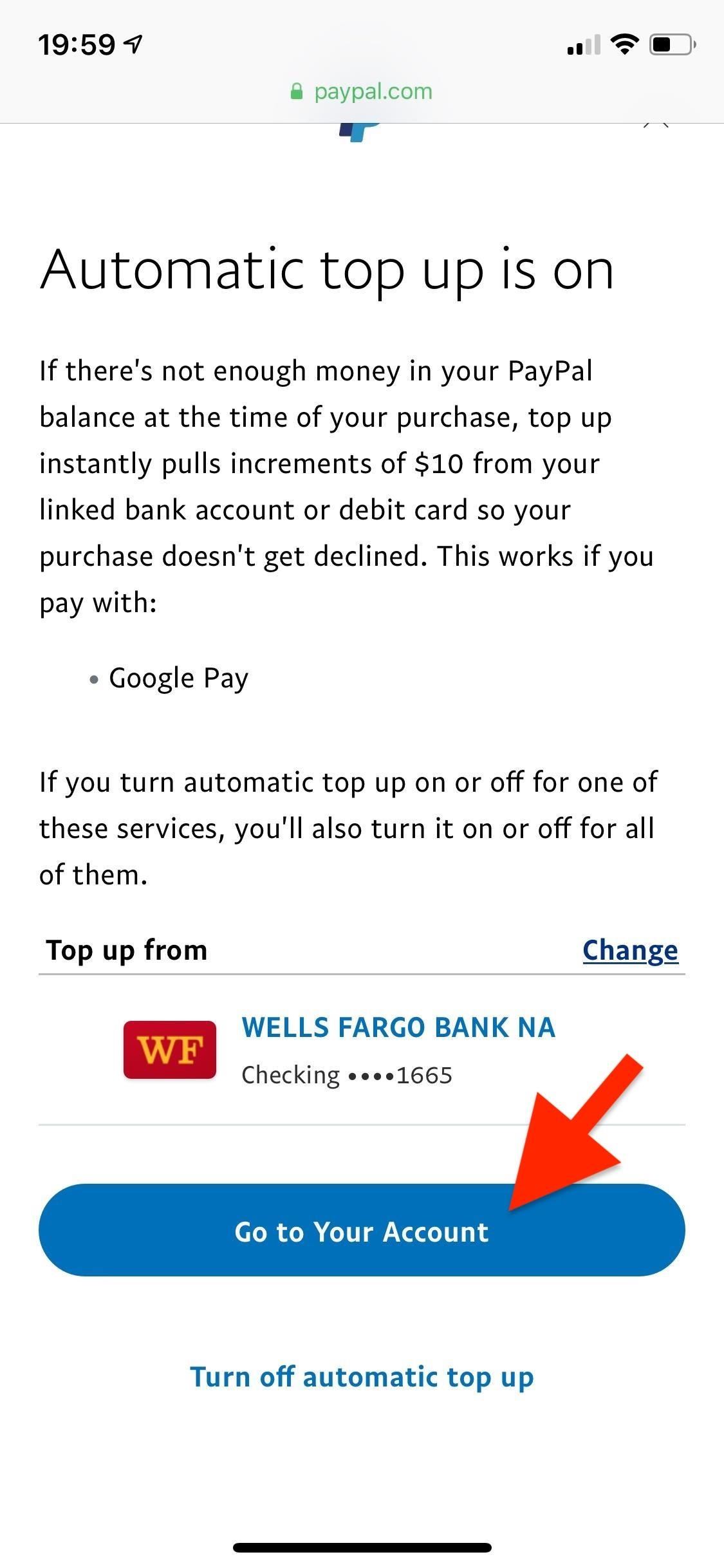
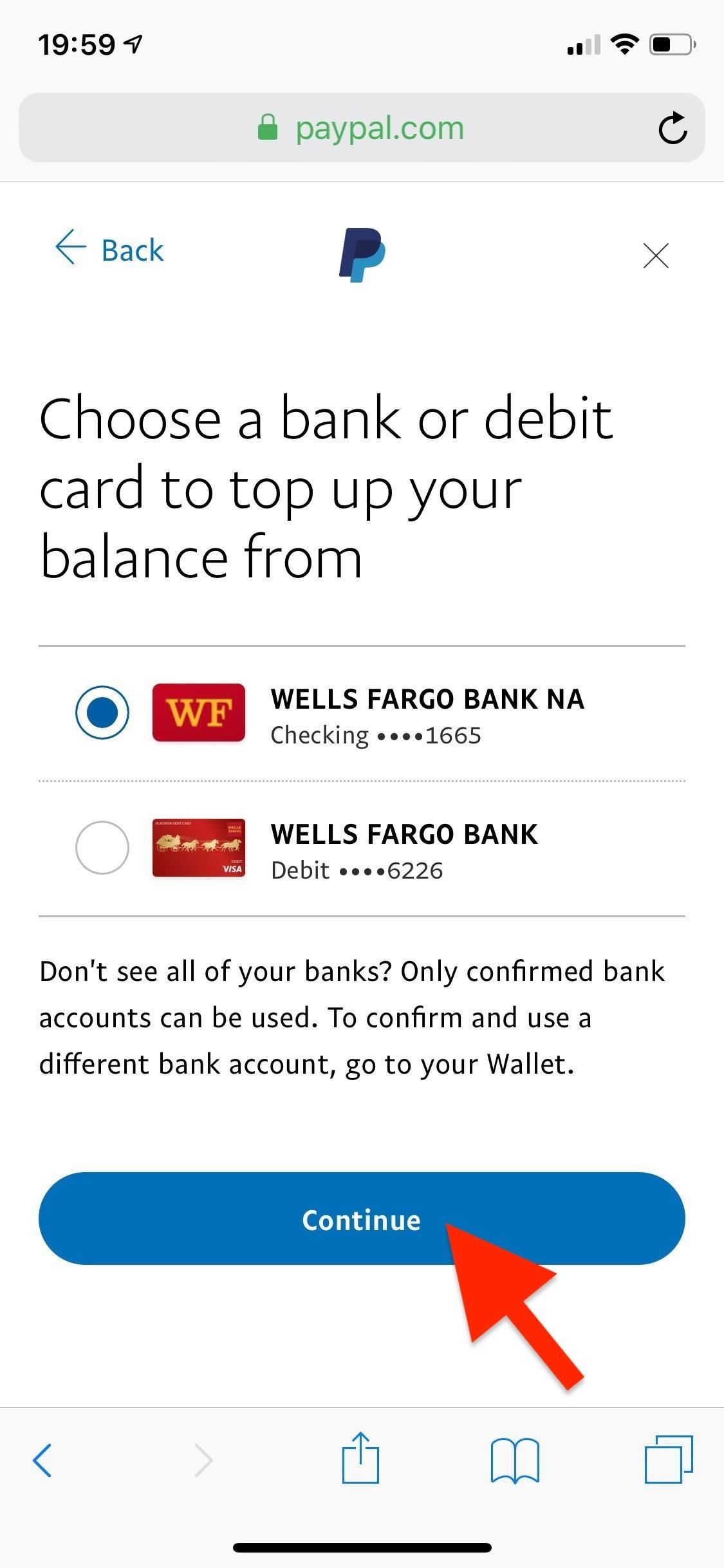
Useful Tips to Know About Preferred Payment Methods
- Once payment is sent, the funding source cannot be changed.
- If you don't select a preferred payment method or your preferred payment method is unavailable (e.g., it's an expired card), you'll be shown available payment methods such as the ones you used most recently or frequently with PayPal.
- If your preferred payment method expires, you'll get a notification either via email or through the application to update your information.
- If you send money to your friends using your PayPal account balance, you'll be shown that first, even if you have a set a preferred payment method because all fees are waived when using this method.
Just updated your iPhone? You'll find new emoji, enhanced security, podcast transcripts, Apple Cash virtual numbers, and other useful features. There are even new additions hidden within Safari. Find out what's new and changed on your iPhone with the iOS 17.4 update.
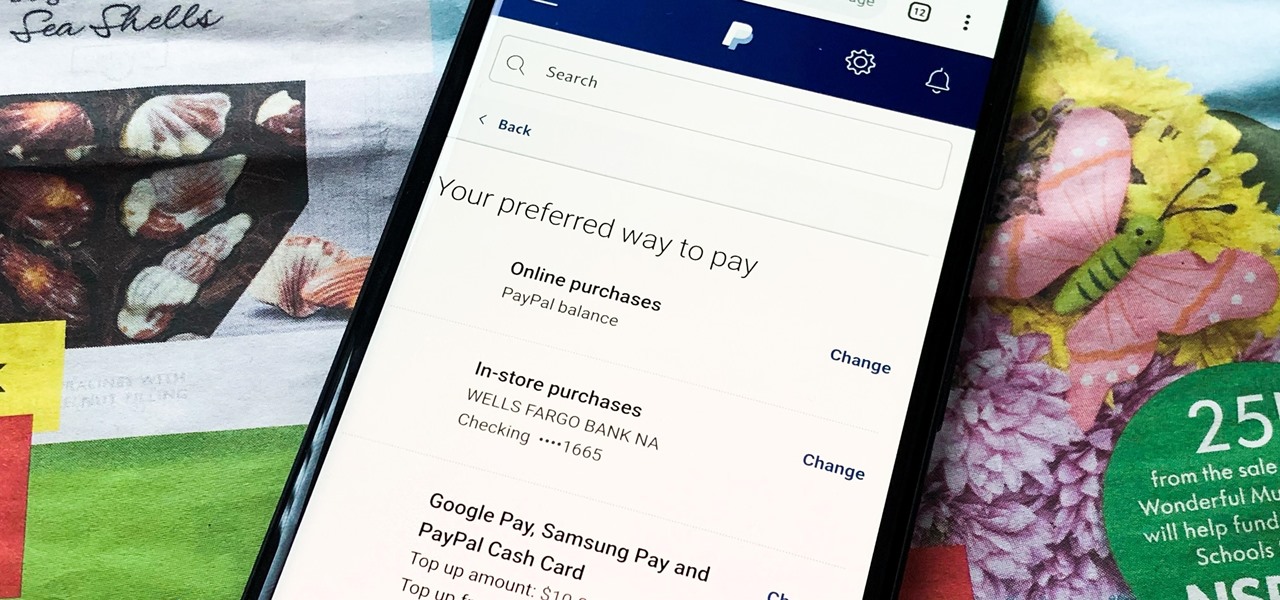









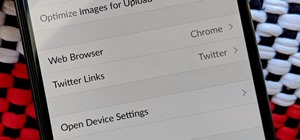
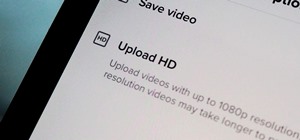
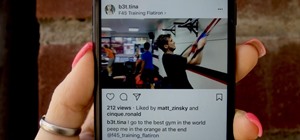






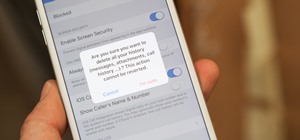

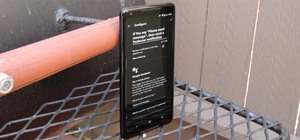
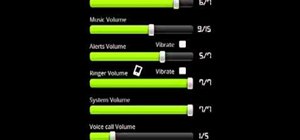
Be the First to Comment
Share Your Thoughts