While there aren't as many improvements compared to iOS 11's Photos additions, the tabs menu in Apple's updated Photos app for iOS 12 was revamped to include "Memories" inside a new "For You" tab that also houses featured photos and effects suggestions. This is also where you see sharing suggestions and all of the albums others have shared with you.
This new tab groups together pictures from a specific location, date, or event and displays them as collections that you can easily share with people that are in the photos or just anyone of your contacts. If the recipient is also on iOS 12, and you're in the photos, they'll be asked to share photos from the event to you as well.
Photos and videos will be shared via iCloud, so you have to turn on iCloud Photos, or else the suggestions won't appear in the first place. Also, because they're stored in iCloud, your friends will also have to have an iCloud account with iCloud Photos enabled and either an iOS device or a Mac computer, since web-only accounts won't let them access the Photos app.
Recipients of your shared iCloud albums can view them in iOS 11, not just iOS 12, as well as the latest macOS version. For those using Macs, they need to click on the "Subscribe" link from the Mail app only, which will open up the Photos desktop app. And while your family and friends don't need to be on iOS 12 or macOS 10.14 to view the pictures, they will need iOS 12 in order to share albums with you.
Viewing a Suggested Collection's Settings
To share collections, open up the "For You" tab in Photos on your iPhone. A few "Sharing Suggestions" will appear, broken up by location, date, and more. Swipe horizontally to see all the suggestions that Photos has for you here.
Tap on the collection you want to share, then tap the ellipsis (•••) button in the top-right corner to see more settings. On the popup menu, you can "Add to Memories," "Play Movie," or "Remove Sharing Suggestion."

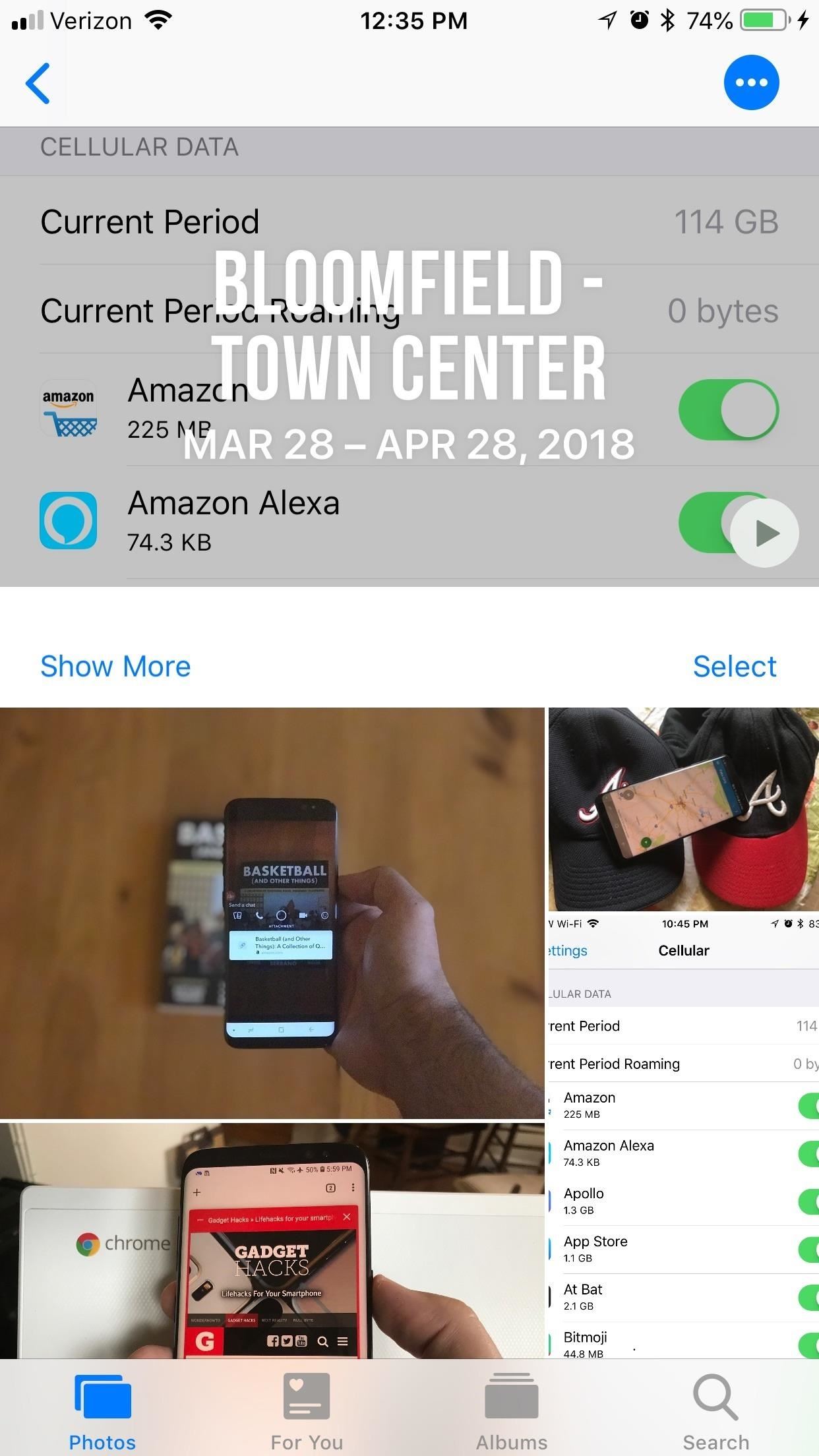
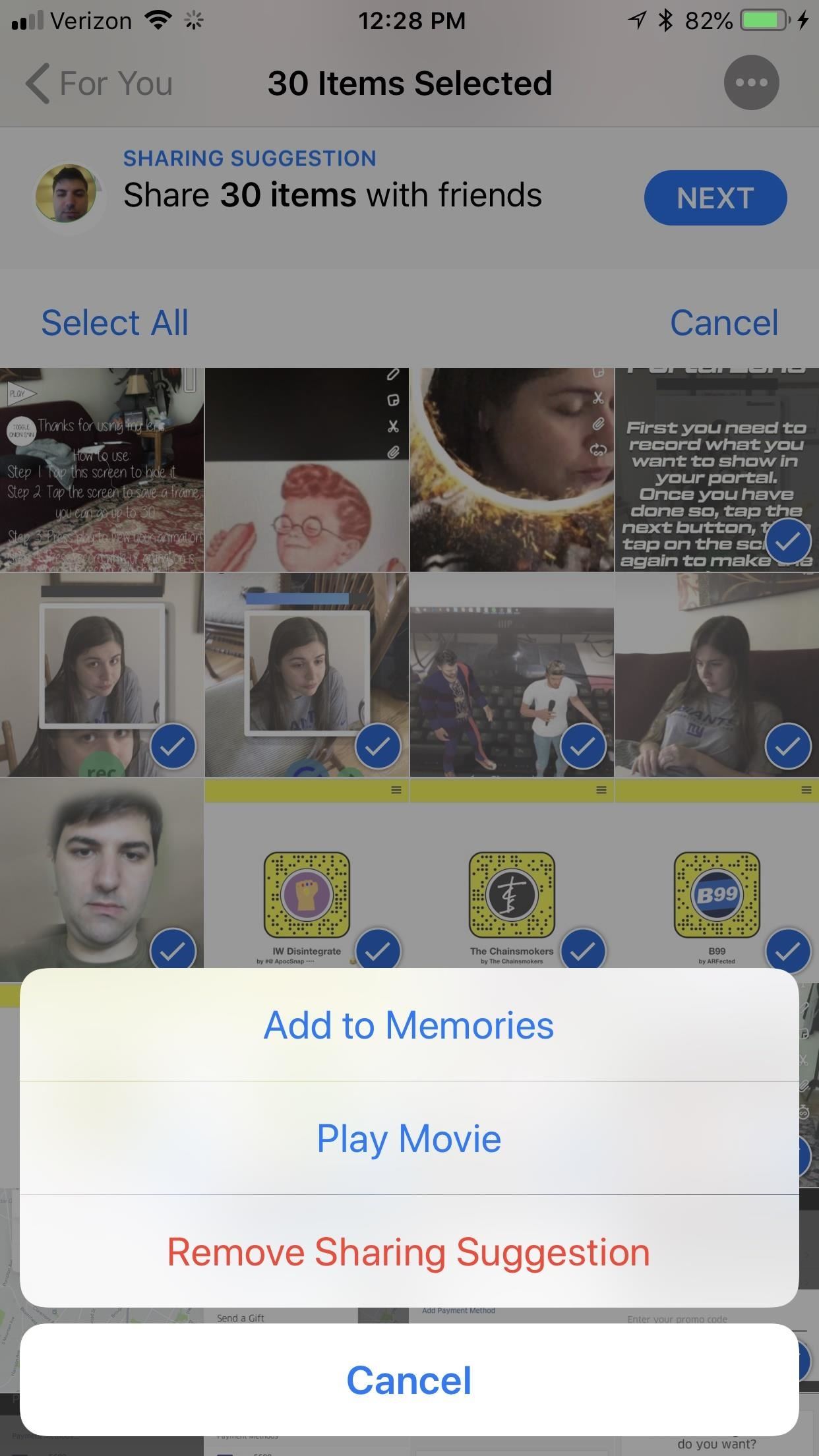
Sharing a Suggested Collection with Family & Friends
To actually share an album with another iCloud Photos user, after you first tap on the suggested collection, tap the "Select" button on the right side about the individual pics and videos to choose exactly what to send.
By default, every item is selected, but you can tap on each one individually to deselect it. If you'd prefer to only send out a few pictures instead of most of them, tap "Deselect All," and then choose only the pictures you want to ship out.
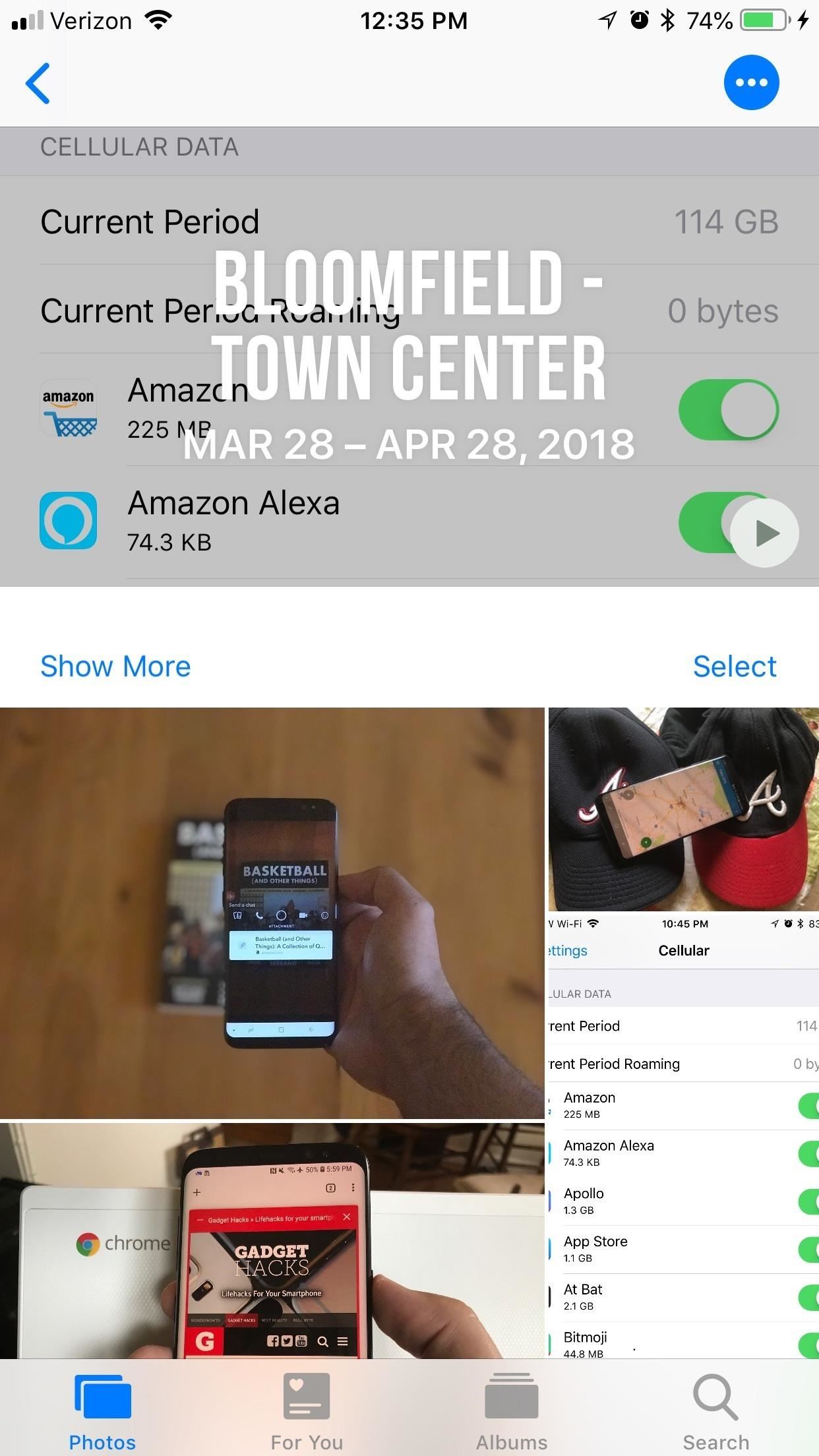
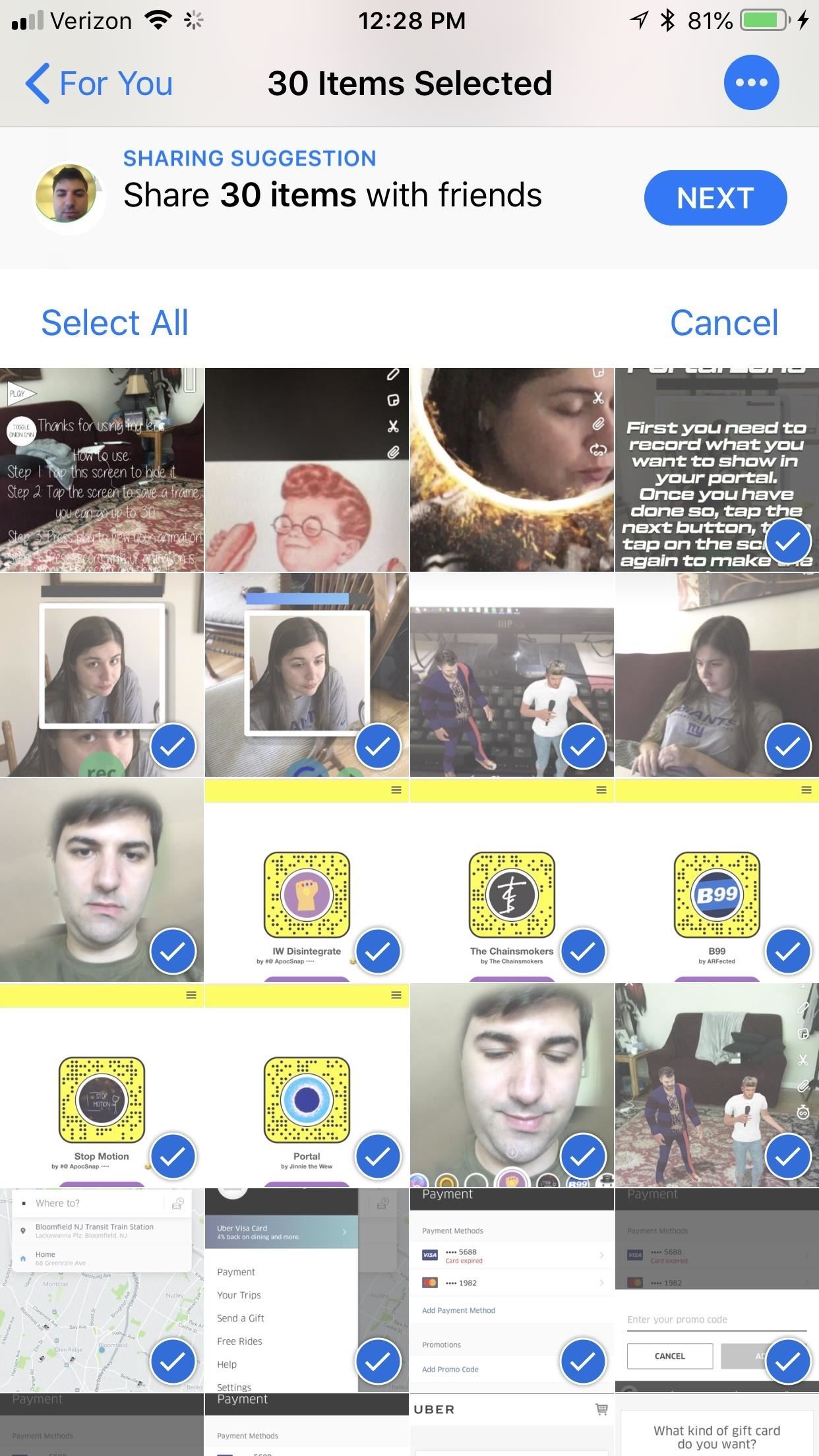
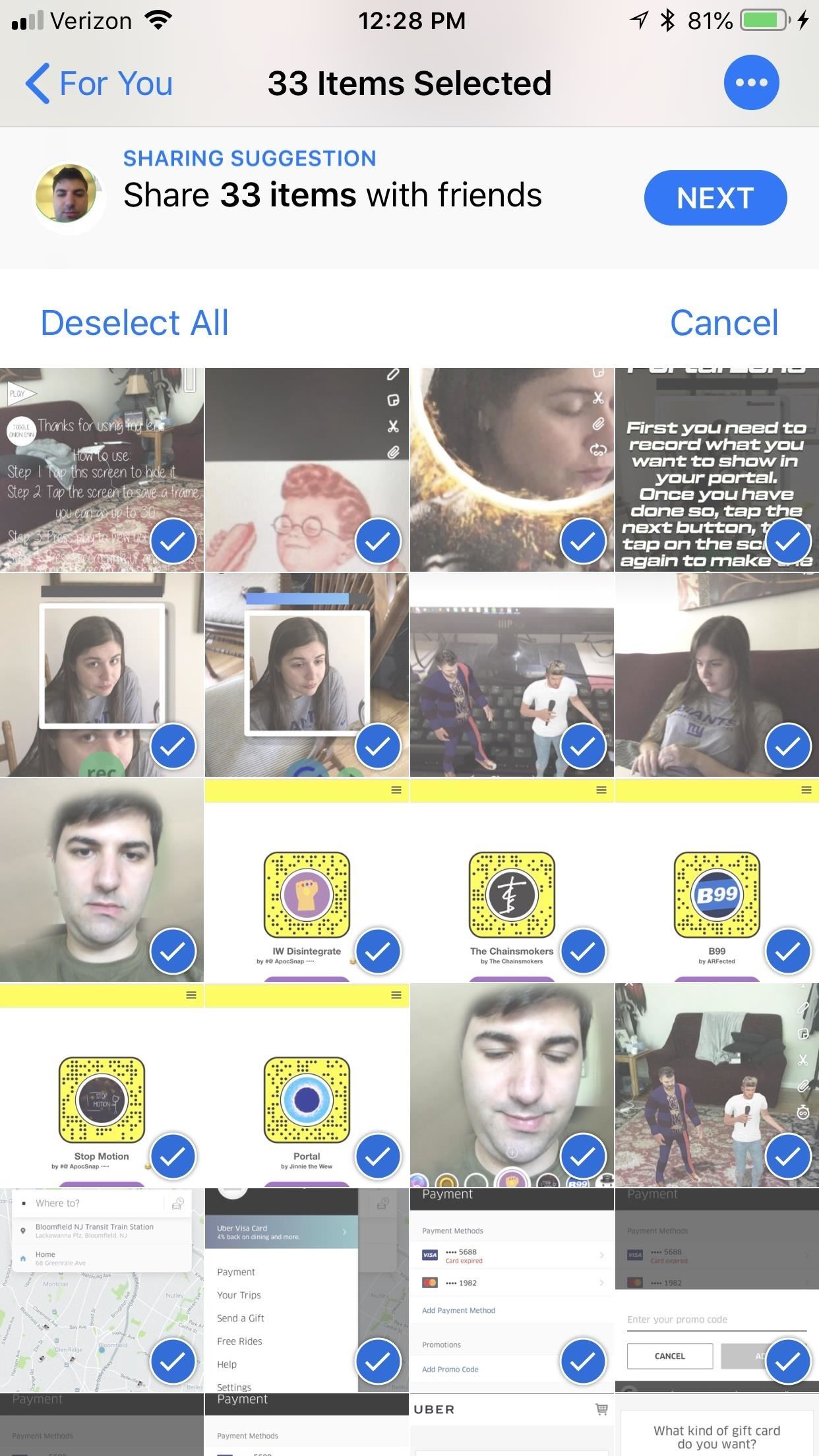
After you're satisfied with what you've selected, tap "Next." Your iPhone will take a guess at who's with you in the pictures and add them as suggested people to share with. You can always add people by tapping "Add People." Once everyone is added, tap "Share in Messages," where you'll be sent to Messages. The collection will appear as a little card, which you can send out by tapping the "Send" arrow.
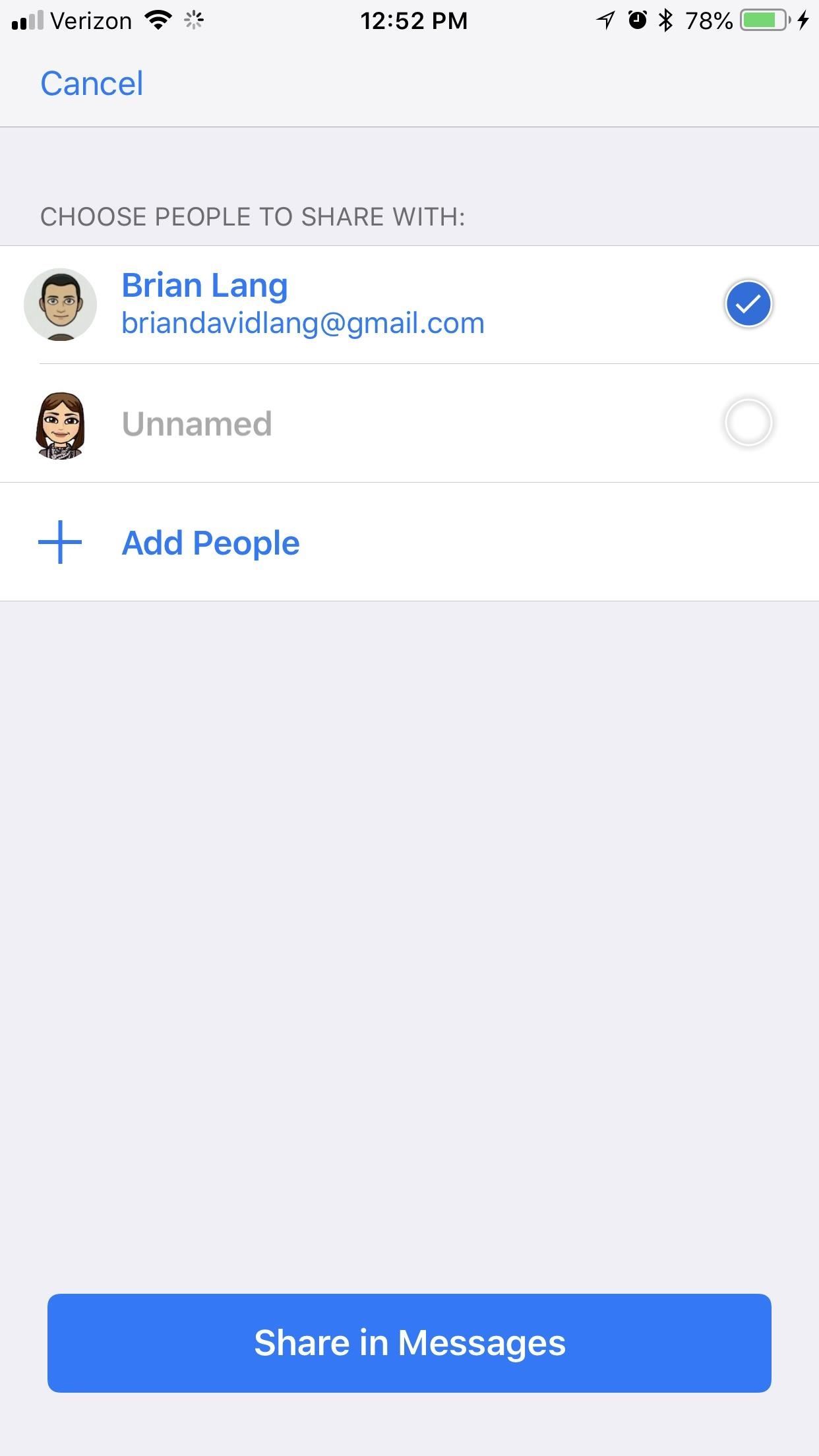
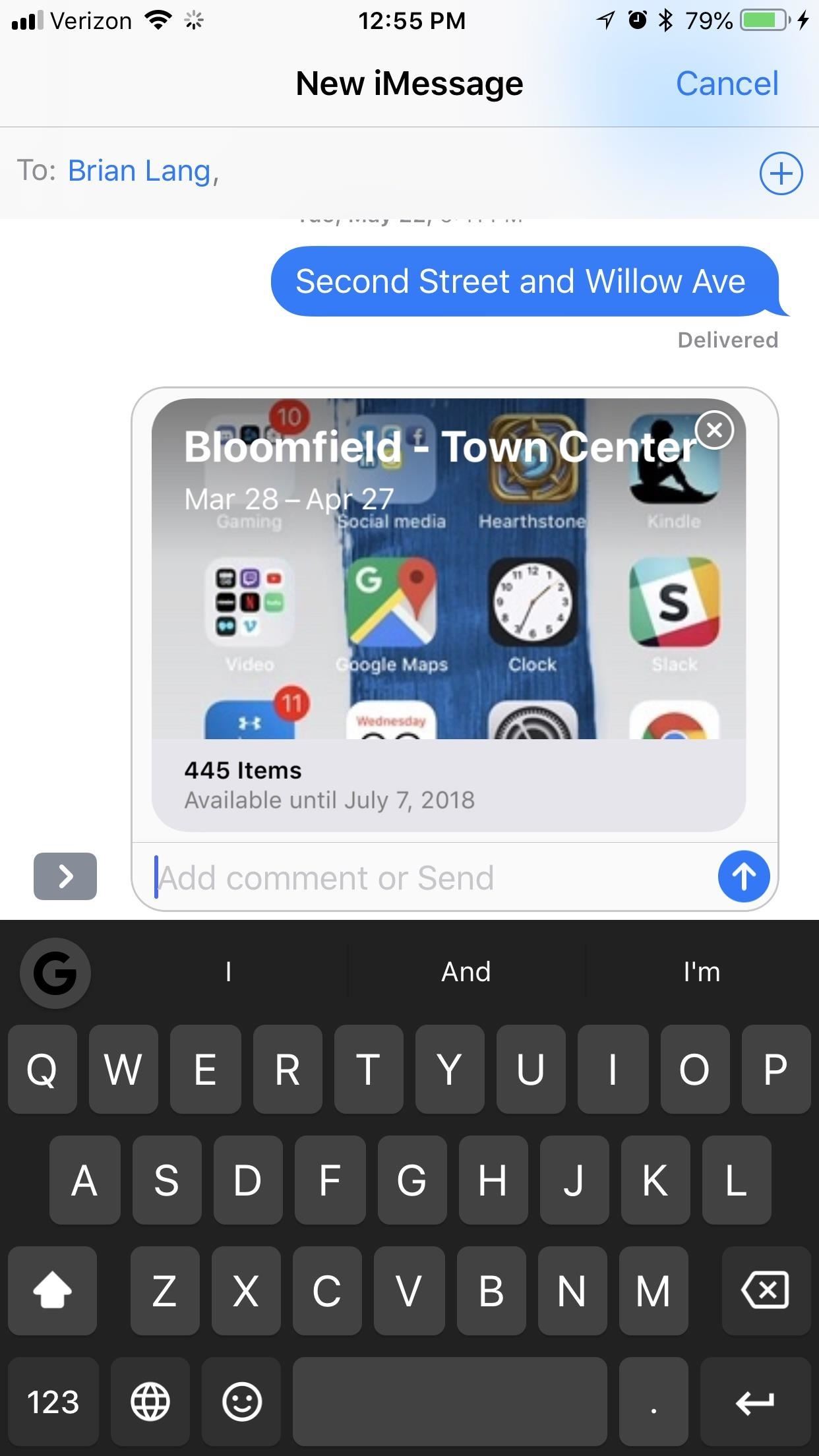
Creating a New iCloud Album to Share with Family & Friends
You don't have to just share suggested collections, you can select a group of photos or videos from anywhere in the Photos app, then tap the share icon to open up the share sheet. There, you will see a "Shared Albums" option (which was called "iCloud Photo Sharing" in earlier iOS versions). Tap that.
An iCloud popup will open where you can immediately "Post" into the last used shared album. You can also tap on "Shared Album" to change it or create a new album. If you select "New Shared Album," you'll name it, then hit "Next." After that, enter an email or phone number to send it to someone, then hit "Next" again. Back at the main popup screen, you can add a comment, then hit "Post" to send it.
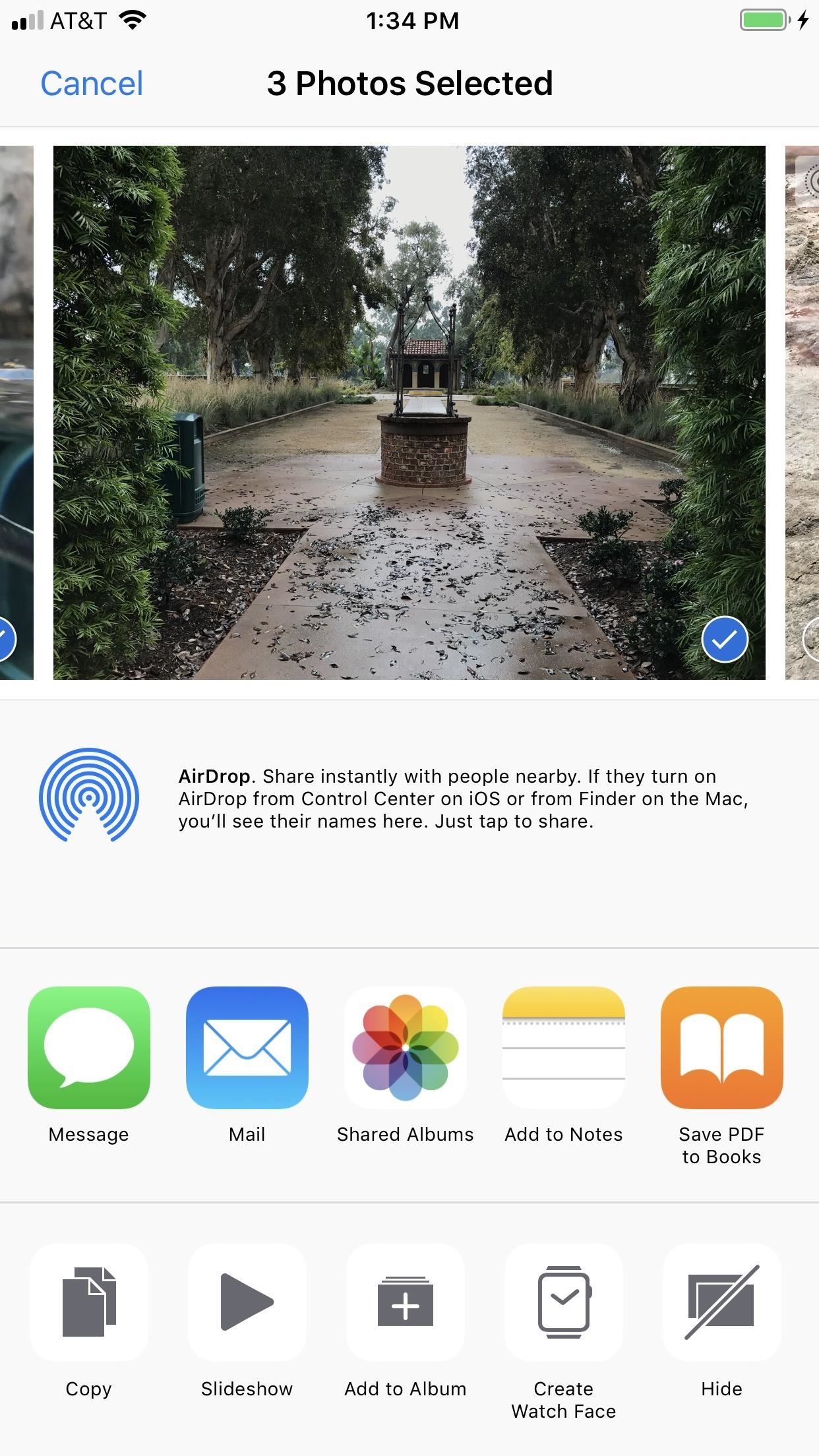
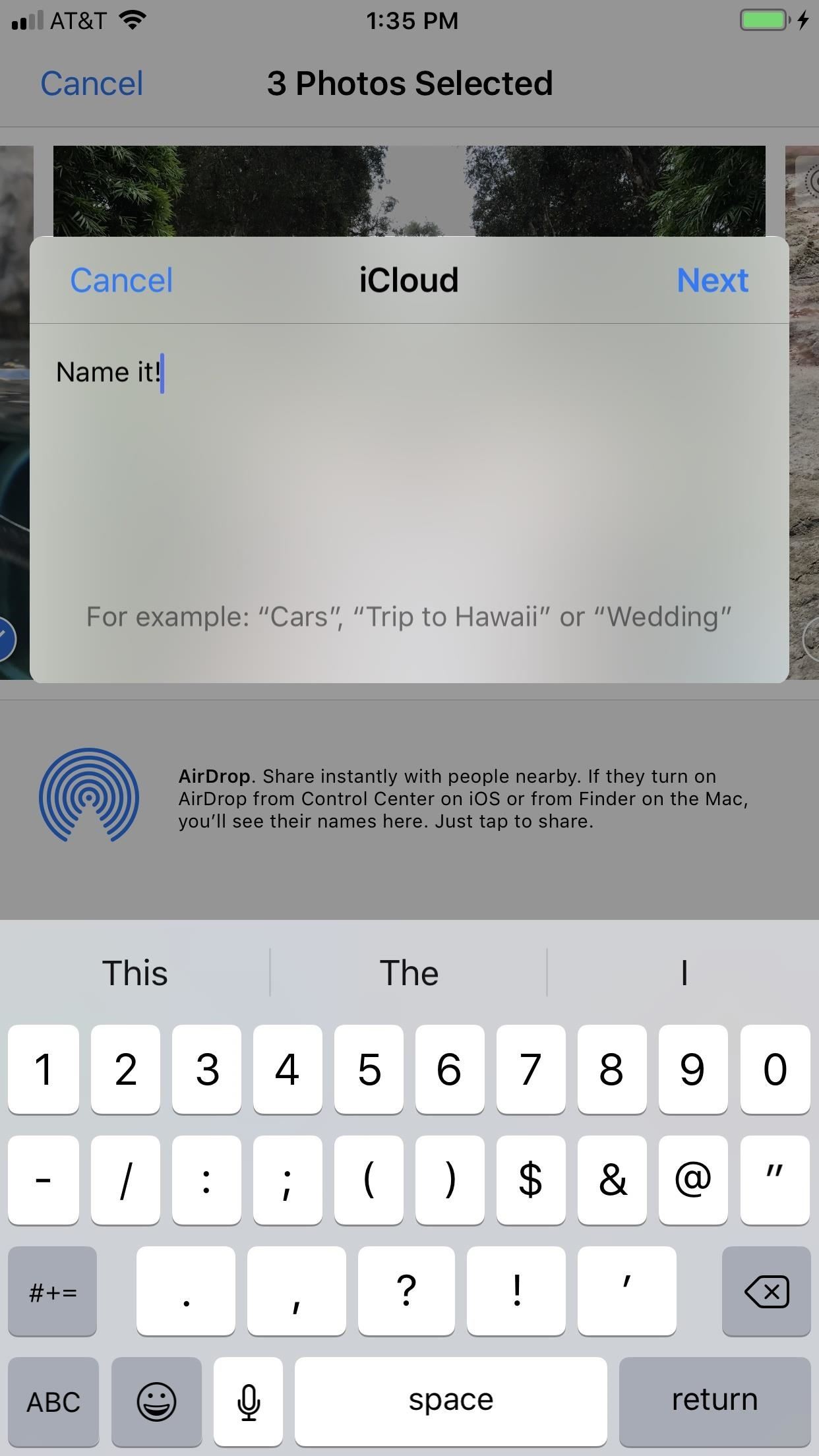
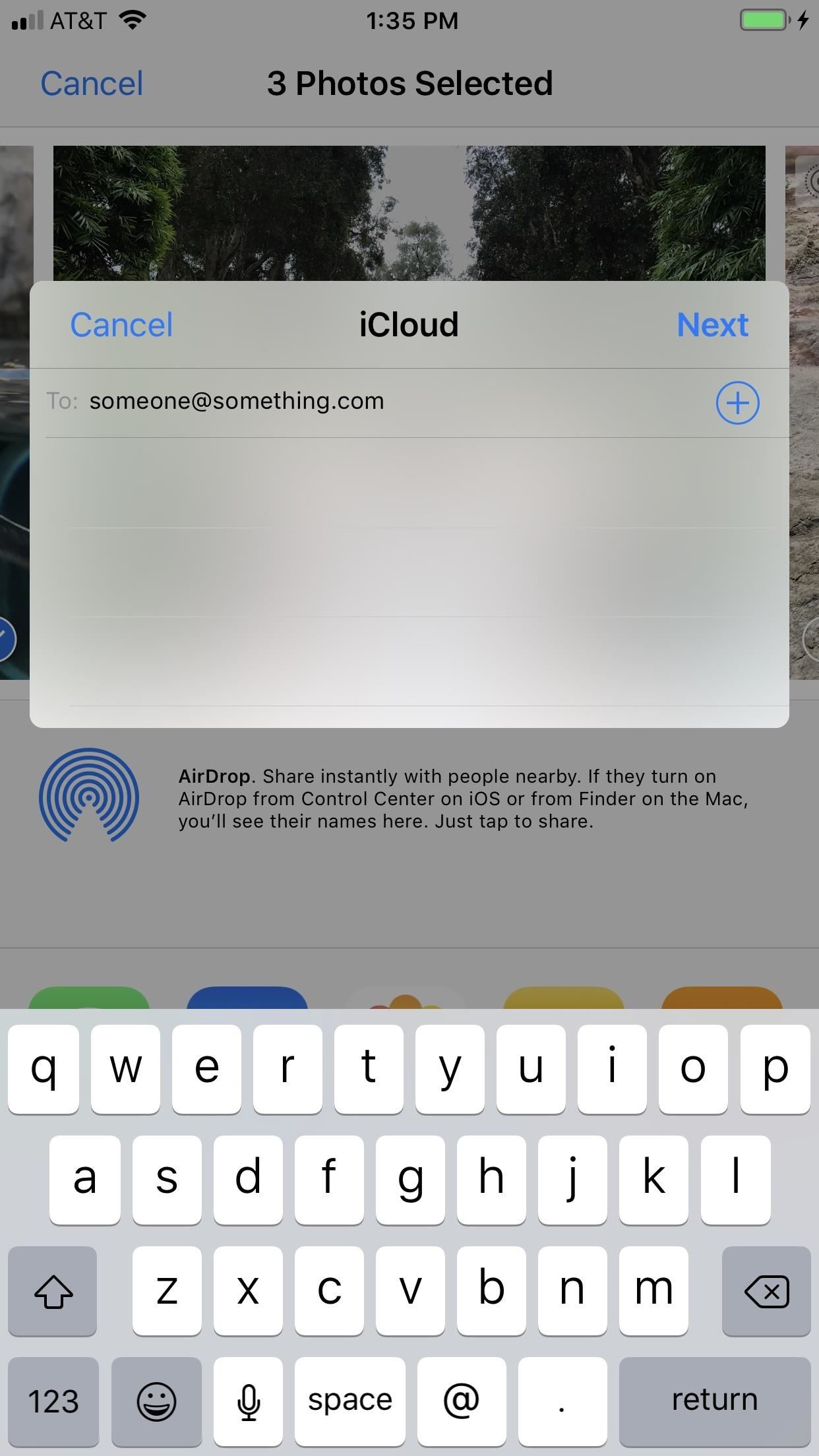
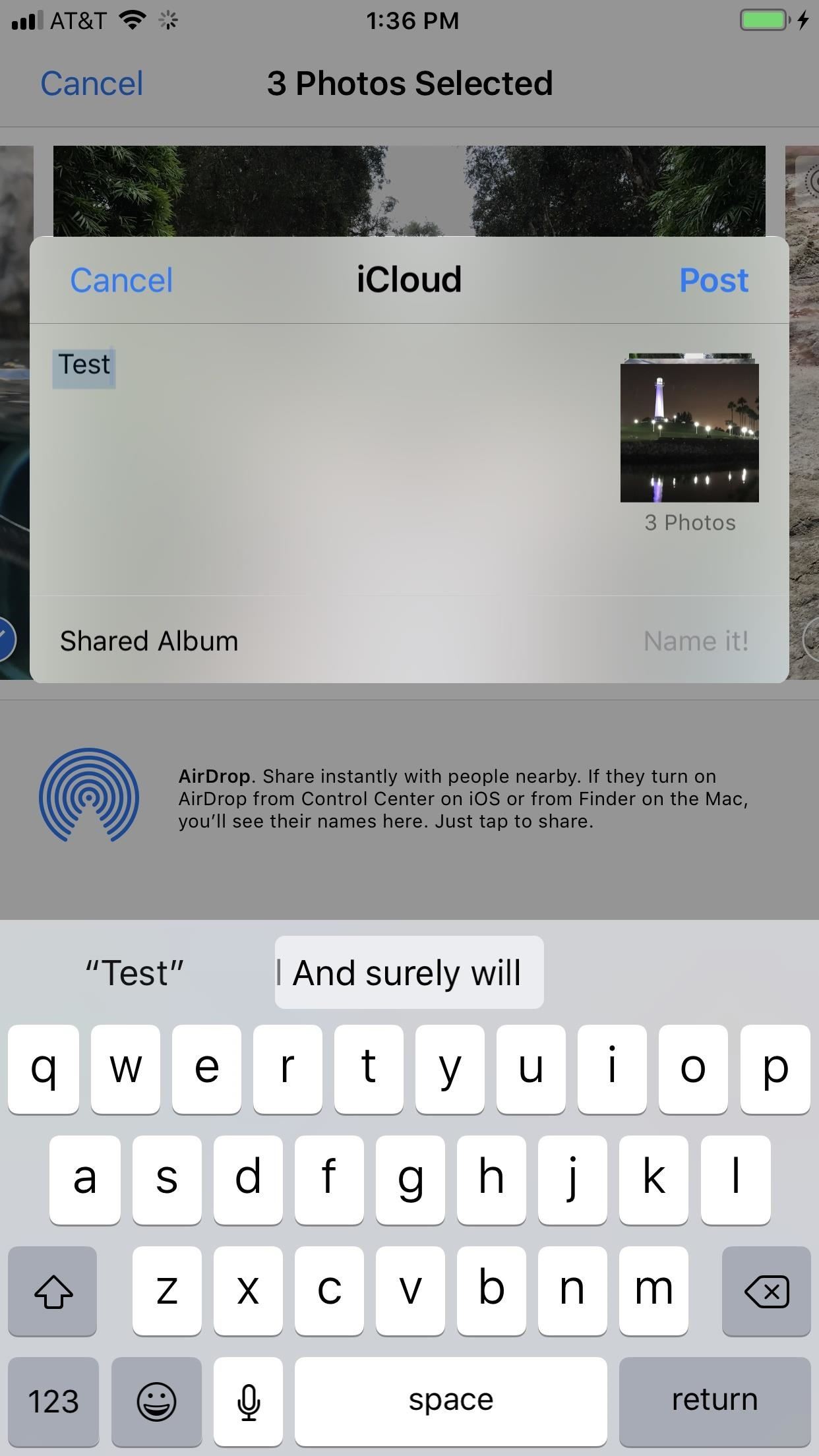
Viewing Shared Albums That Are Received
If you sent an iMessage to the recipients, they will receive a link to download the collection off of iCloud in their Messages app. By tapping on this link, a mini gallery will open up inside of Messages, where they can save/share Photos as they please.

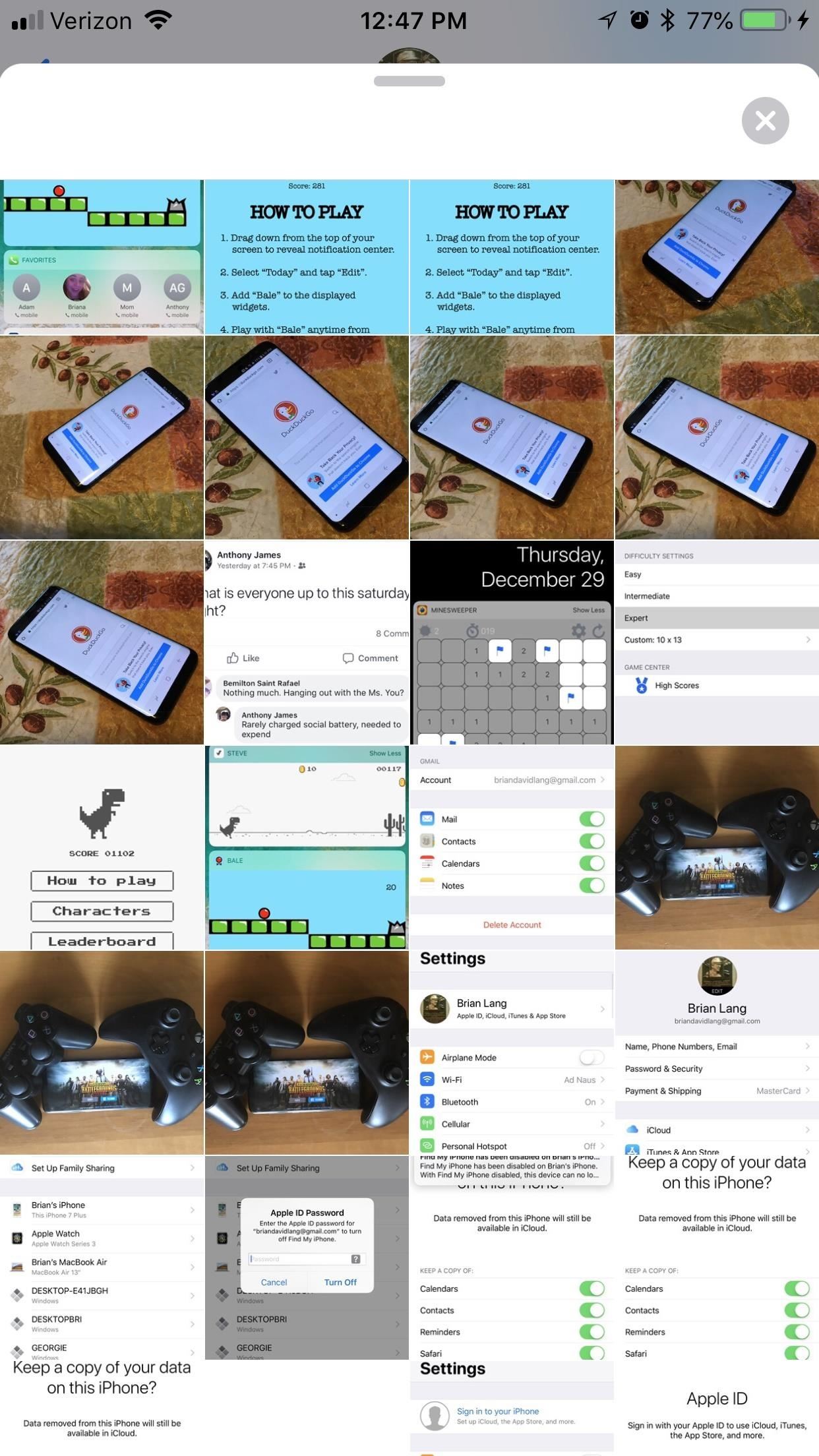
They can also find them inside their own Photos app in the "For You" tab under the Recently Shared header. Collections are available to be viewed for a month after you send them, so make sure your friends download them right away.
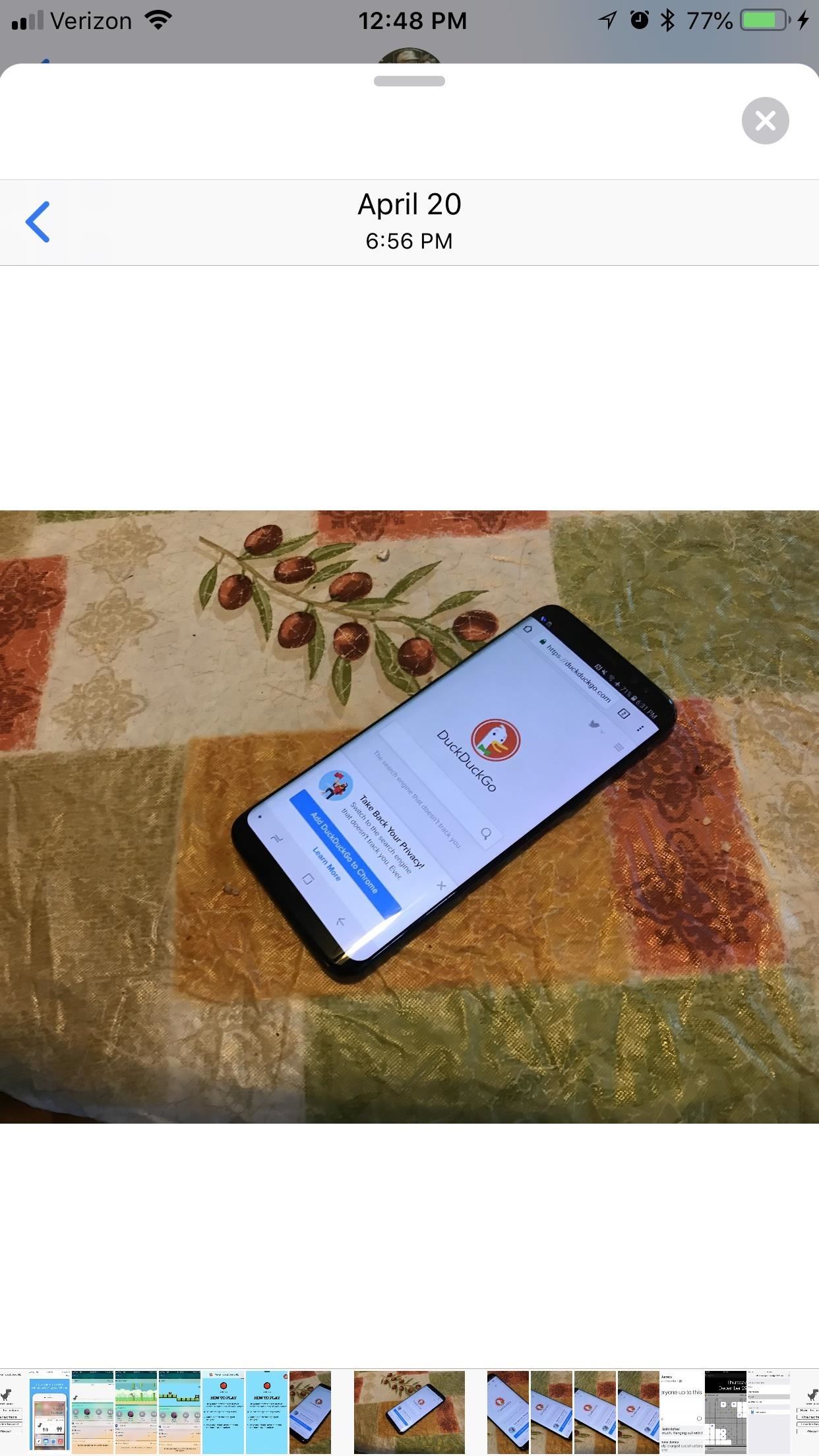
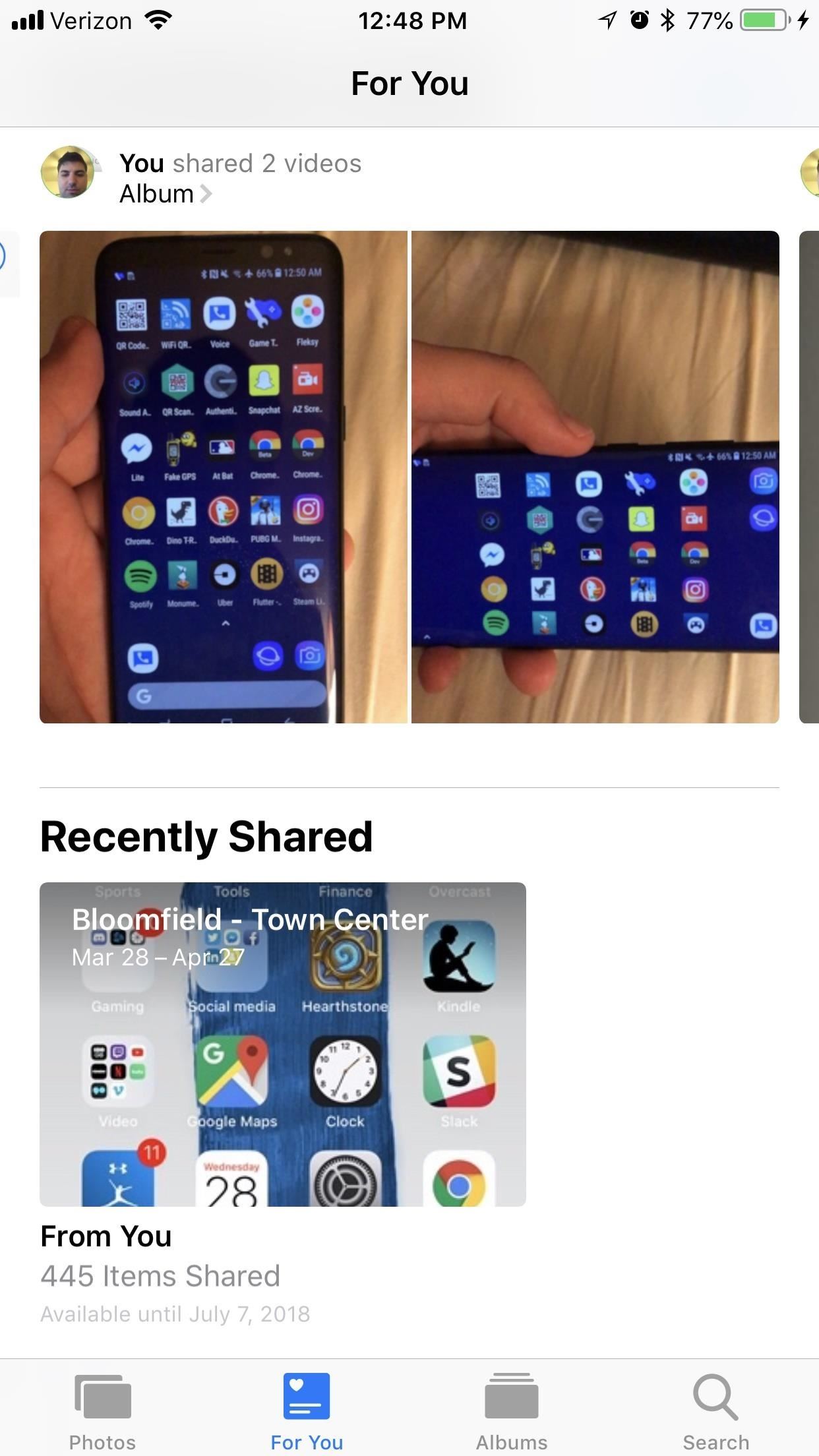
If you sent it via the share sheet option, they will most likely get an email, of which they will have to tap on "Subscribe" from the Mail app.
Revoking Access to the Albums You Share
You can always take them down early if you want by scrolling to the bottom of the shared collection and tapping "Revoke Now" and confirming with "Revoke Now" again.

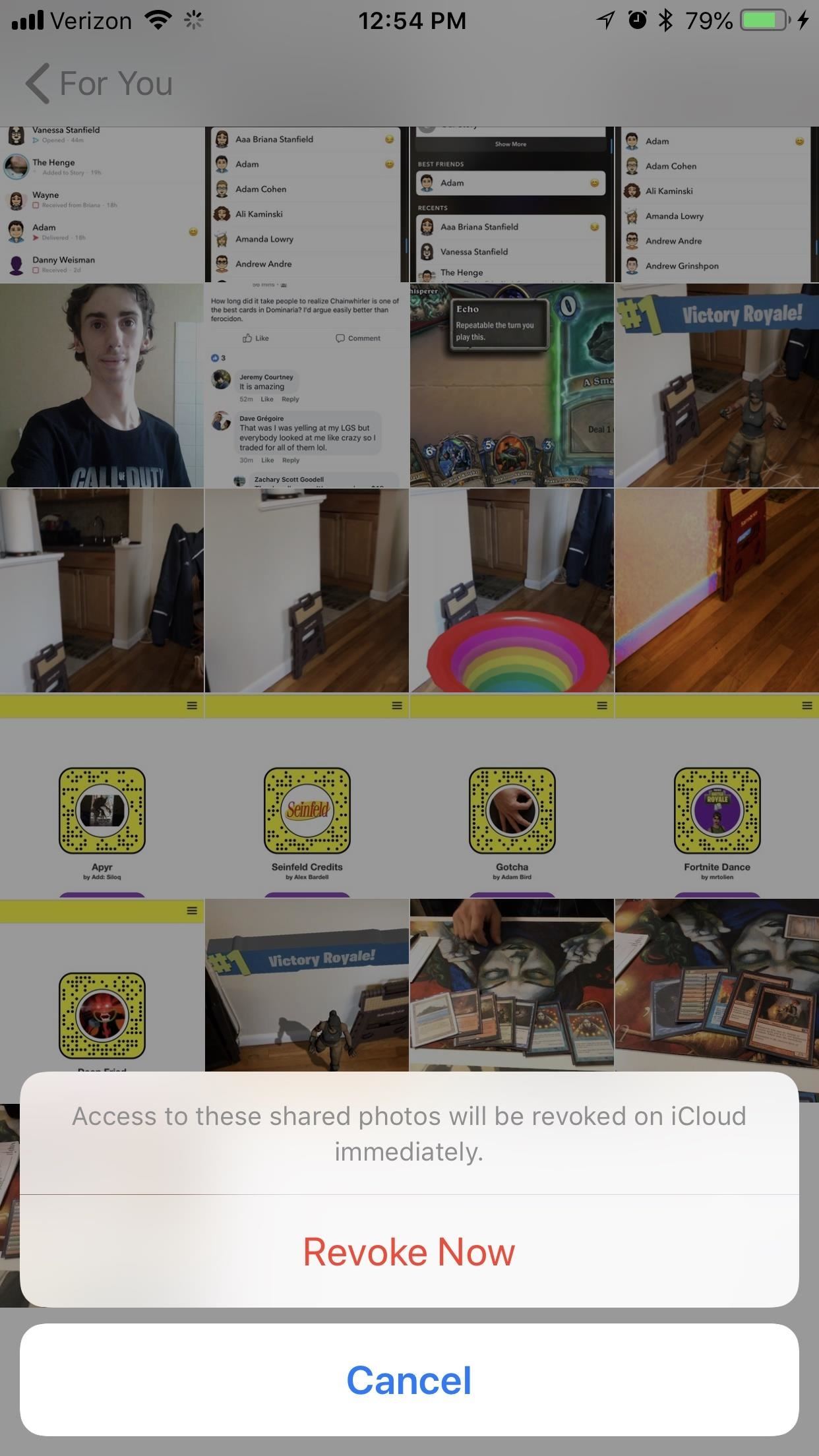
Once you share a collection, it'll disappear as a sharing suggestion, even if you revoke it, so be careful about what you send out into the aether. You can, of course, seek the media out again inside your Photos app manually.
Just updated your iPhone? You'll find new emoji, enhanced security, podcast transcripts, Apple Cash virtual numbers, and other useful features. There are even new additions hidden within Safari. Find out what's new and changed on your iPhone with the iOS 17.4 update.
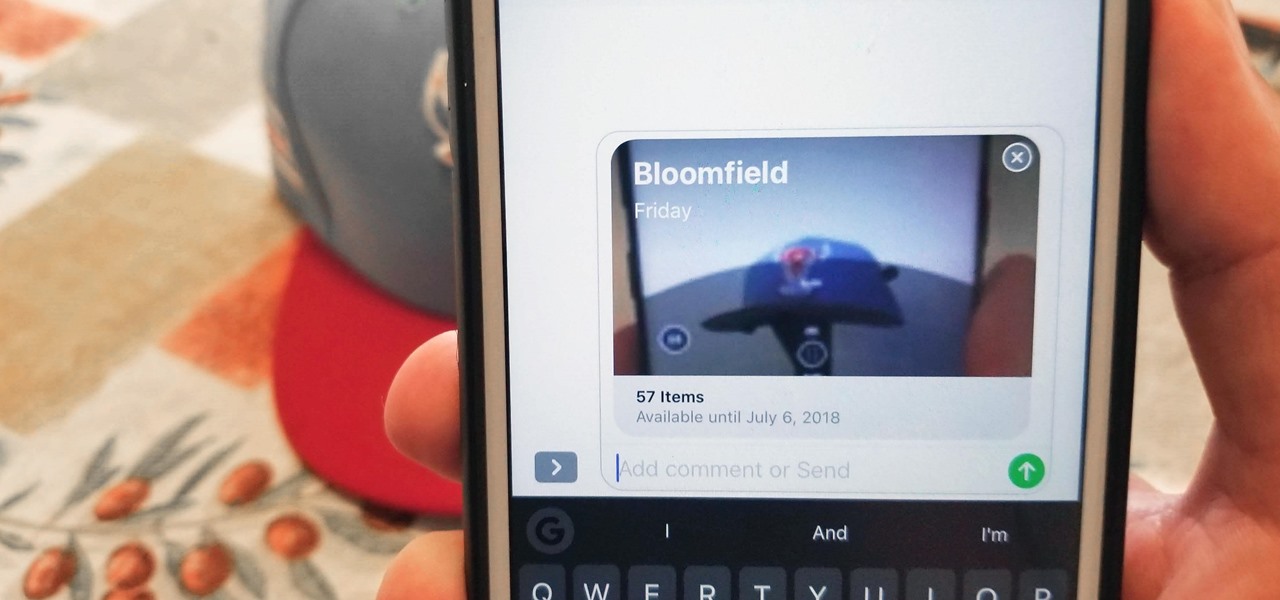







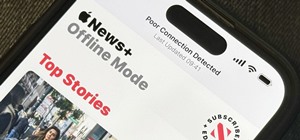












Be the First to Comment
Share Your Thoughts